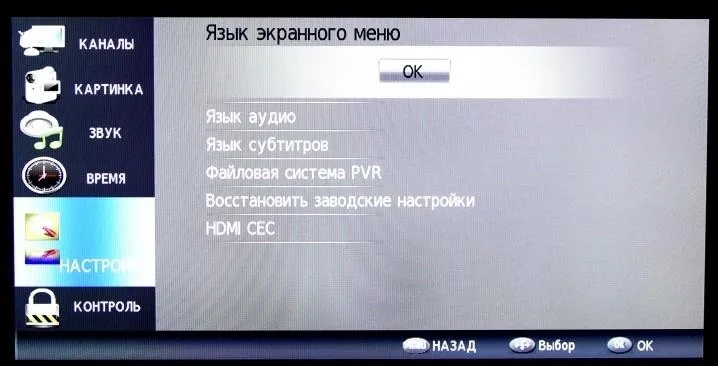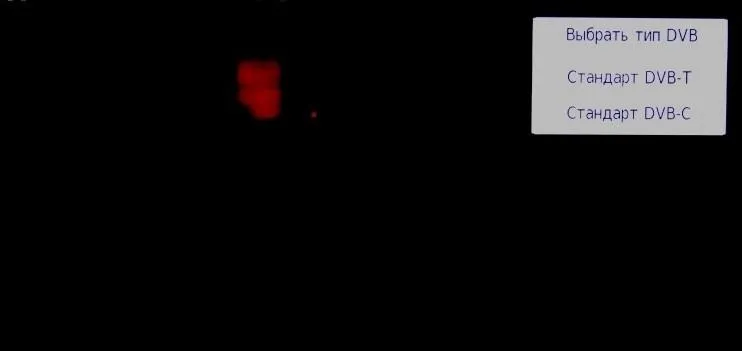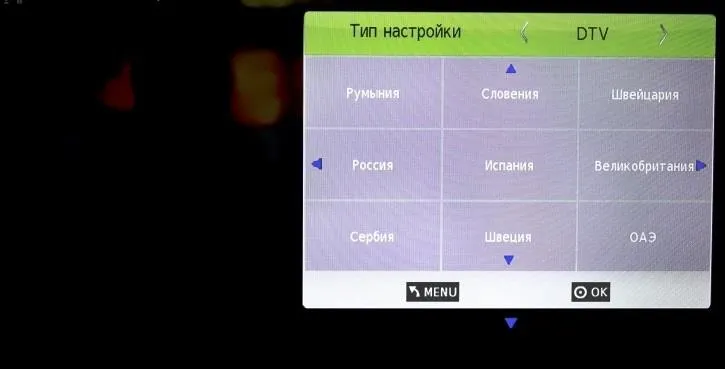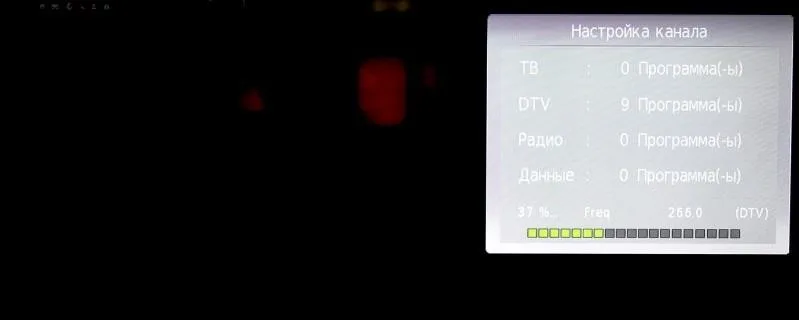Контакт-центр
Если есть вопрос или возникает какая-либо ошибка при подключении, ниже представлены основные варианты решений.
Если самостоятельно решить не получилось, Вы можете позвонить на городской номер телефона 8(83145) 777-77. В любое время вам ответит специалист технической поддержки.
Создание высокоскоростного подключения в операционной системе Windows 10 существенно не отличается от таковой процедуры в Windows 7 и Windows 8.1.
Для настройки подключения к Интернету на Windows 10 выполните следующие шаги:
1.Откройте «Пуск» и выберите «Параметры».
Нажмите на значок «Пуск» в левом нижнем углу экрана и выберите пункт «Параметры».
2.Перейдите в «Сеть и Интернет».
В меню «Параметры» найдите и откройте раздел «Сеть и Интернет».
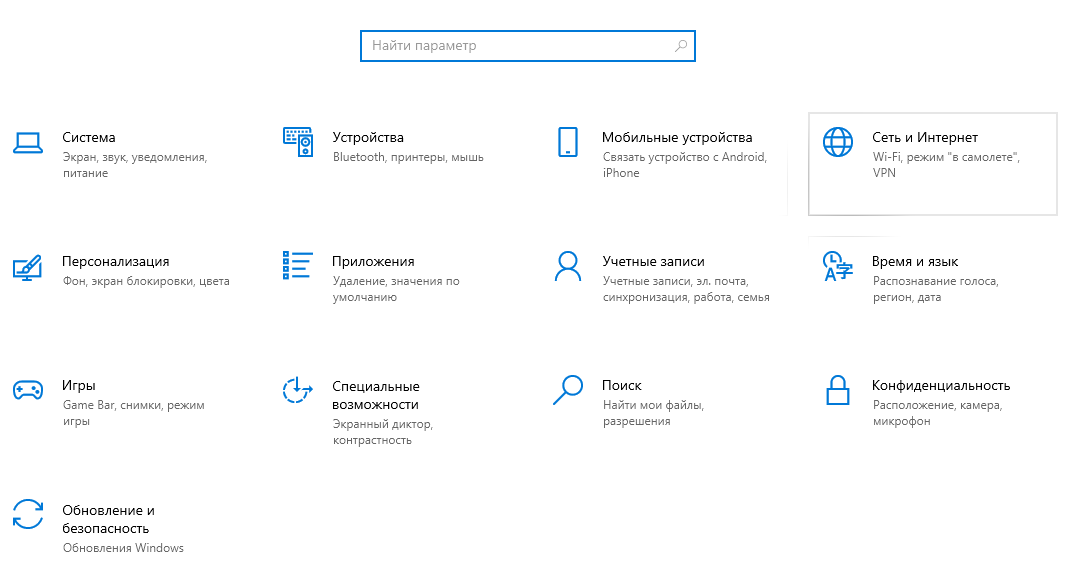
3.Выберите вкладку «Набор номера».
В разделе «Сеть и Интернет» выберите вкладку «Набор номера». Далее нажмите «настройка нового подключения».
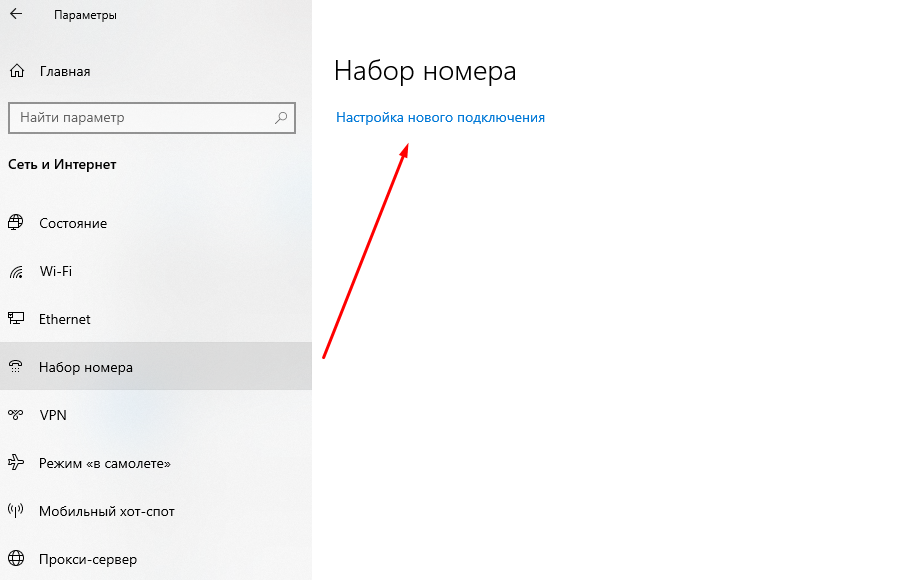
4.Настройка подключения к Интернету.
В появившемся окне выберите «Подключение к Интернету» и нажмите «Далее».
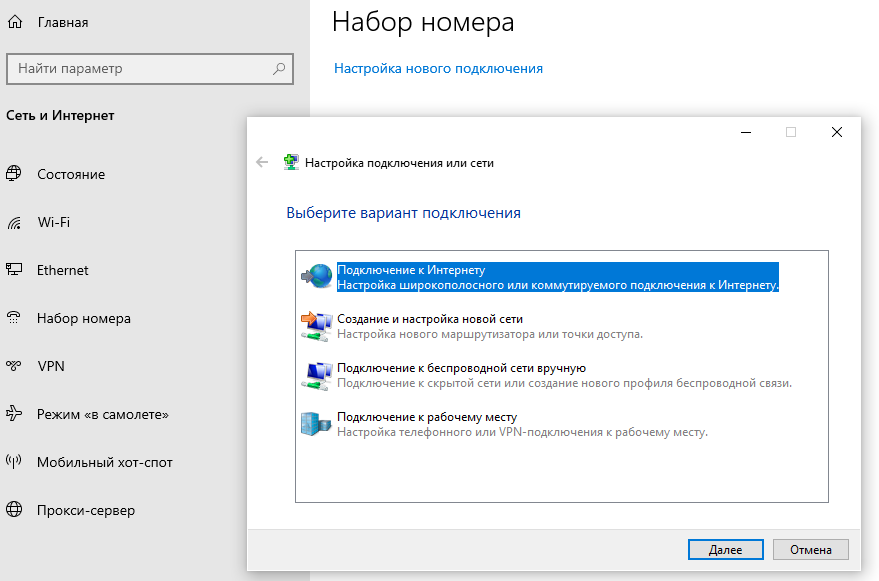
5.Выберите тип подключения.
В следующем окне выберите вариант «Высокоскоростное (с PPPoE)».
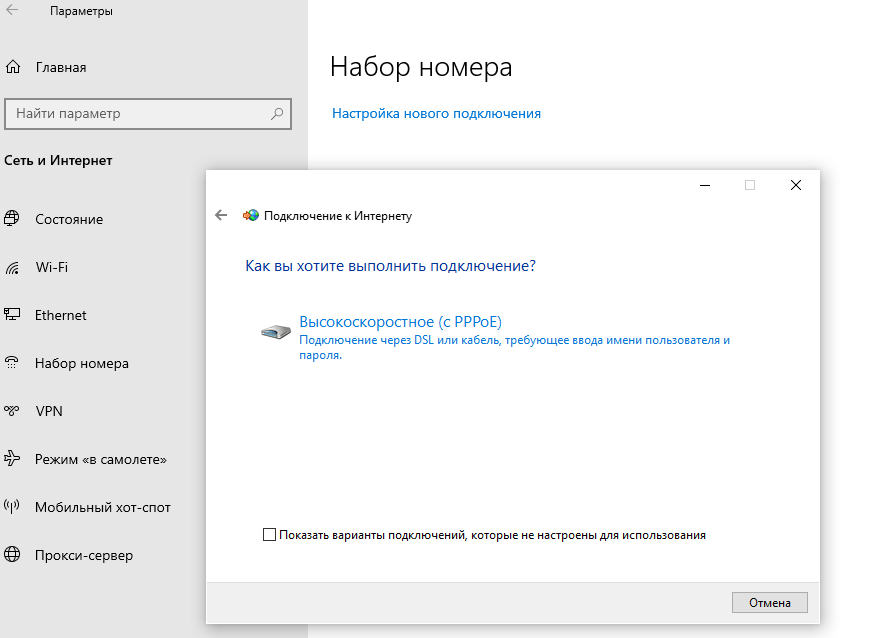
6.Введите учетные данные.
Заполните поля «Имя пользователя» и «Пароль для доступа в Интернет». Имя пользователя можно придумать, а пароль обычно указан на карточке, полученной при заключении договора с провайдером.
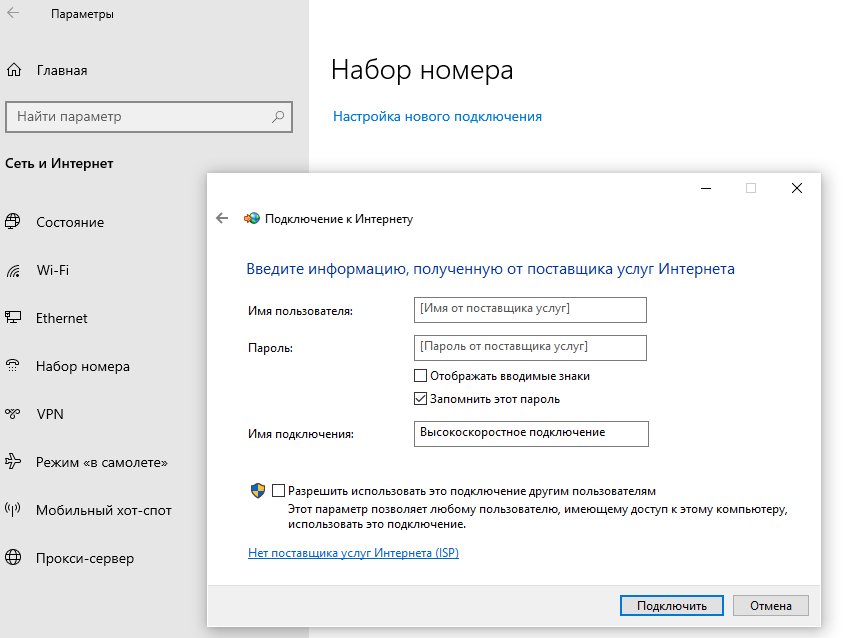
7.Сохранение пароля.
Установите галочку «Запомнить этот пароль», чтобы не вводить его при каждом подключении.
8.Завершение настройки.
Нажмите кнопку «Подключить», чтобы завершить настройку и подключиться к Интернету.
Для самостоятельной проверки скорости потребуется компьютер и сервис – https://www.speedtest.net/
Выглядит он так:
.PNG.webp?171325872512402)
Сайт сам определит ближайший сервер в вашем городе, останется только нажать круглую кнопку посередине (GO или Начать).
После этого начнется проверка скорости. Пока она происходит, нужно просто ждать. После окончания проверки сайт выдаст результаты:
.PNG.webp?171325872519676)
Download (скачать) - это скорость из интернета к вам.
Upload (загрузить) - это скорость в интернет от вас.Единица измерения - мегабит - совпадает с таковой в описании наших тарифов.
Дополнительно:
В случае, если вы захотите замерить скорость не до ближайшего сервера, а до конкретного города где-то в мире, можно выбрать его самостоятельно.
Для этого есть кнопка Change server:
.PNG.webp?171325872512284)
Сервера есть во всех крупных городах, как в России, так и в Европе, США и многих других странах. Начните вводить название города и выбираете какой-нибудь из представленных. Желательно сделать 3-4 проверки на разных серверах в одном городе.
.PNG.webp?171325872520274)
Таким образом вы получите фактическую скорость до этого города. В случае, если в городе есть Орион, скорость не всегда ограничивается тарифом (если сервер Speedtest подписан как Орион, трафик считается внутригородским и не ограничивается) и может быть выше тарифной.
В приложении это делается почти так же. Внизу есть шторка, вытаскиваете ее наверх:

Нажимаете Сменить сервер тестирования, и далее все так же, как на компьютере.
Стоит иметь в виду, что скорость до удаленных точек (будь то Москва или Нью-Йорк) зависит не только от провайдера, но и от множества промежуточных маршрутизаторов, следовательно, результаты могут отличаться от заявленной в тарифном плане.
При возникновении каких-либо проблем, обратитесь в круглосуточную техническую поддержку.
- Различные препятствия.
Стены, потолки, мебель, металлические двери, зеркала и другие предметы расположенные между Wi-Fi-устройствами, могут серьёзно поглощать или отражать сигнал. Способы решения: подключение кабелем, либо перемещение роутера в наиболее выгодное местоположение - Проблемы с браузером.
Браузер, как и любая другая программа может в какой-то момент дать сбой. Вариантов много и все они бесплатные и легко находятся через поиск в интернете: Opera, Google Chrome, Firefox, Яндекс.Браузер, и др. - Торрент-клиент или онлайн-игра отбирают всю скорость на себя.
Если у вас запущен торрент, который что-то качает или запущена онлайн игра, которая устанавливает обновления, то почти 100% Вашего канала будут заняты скачиванием. Способы решения: закрыть торрент, закрыть игру, в которую можно играть только через интернет и проверить изменения. Если компьютеров в доме несколько, попросите выключить другие компьютеры и проверьте скорость. - Зависает Wi-Fi-роутер.
Более половины всех обращений по скорости приходится именно из-за проблем с роутером. Сразу хочется сказать, что «новый» и «дорогой» — это не свойство роутера. Ломаться, зависать и капризничать может любое устройство. Если перезагрузка роутера помогает, но ненадолго, проверьте работу Интернета напрямую без роутера. - Помехи от соседских Wi-Fi-устройств.
Практически всегда количество роутеров в доме сопоставимо с количеством квартир. Для настройки роутера Вы или настройщик задаёте не только параметры для соединения, но и настраиваете Вашу беспроводную сеть: даёте название, ставите пароль и задаёте номер (частоту) канала. Вариантов каналов всего 13 и их номера могут совпадать с соседскими из-за чего создаются помехи. - Ваш компьютер или ноутбук перегружен.
Проблема со скоростью Интернета может быть и в сильной загруженности процессора компьютера или ноутбука. Для проверки загруженности, достаточно вызвать диспетчер задач нажав одновременно клавиши Ctrl, Alt и Del. В окне диспетчера задач вы увидите помимо того, что грузит ваш процессор еще и процент загрузки процессора. Если загруженность процессора скачет до 90% и выше или вообще застыла ближе к сотне — это исключительно проблема операционной системы и программ на компьютере клиента. - Конкретный сайт или ресурс перегружен и испытывает проблемы.
Попробуйте открыть другой сайт, а также проверьте систему на наличие проблем через детектор сбоев различных ресурсов.
Обрывы соединения с Интернетом. Сначала рассмотрим обрывы соединения с Интернетом вообще, то есть временное пропадание связи со всеми ресурсами Интернета сразу.
Если вы подключаетесь к Интернет без роутера, при возникновении этой проблемы можно сделать следующее:
- Если дома есть другой компьютер, попробуйте подключить кабель к нему и проверить, сохранятся ли обрывы соединения. Если обрывы соединения сохраняются, обратитесь в техподдержку Связист. Также в этом случае можно переобжать коннектор, если умеете это делать. Если обрывы соединения на другом компьютере не сохраняются, то на том компьютере, на котором наблюдается проблема, нужно зайти в свойства "подключения по локальной сети". Уберите галки со всех пунктов кроме "Протокол Интернета версии 4 (TCP/IPv4)" и "Планировщик пактов QoS" (названия пунктов могут быть на английском). Нажмите ОК. Далее еще раз зайдите в свойства этого же "подключения по локальной сети" и кликните по кнопке "Настроить". В далее появившемся окне перейдите во вкладку "Управление электропитанием". Уберите галку с пункта "Разрешить отключение этого устройства для экономии энергии". Нажмите ОК.
- Попробуйте отключить на время ваш антивирус и проверить связь с Интернет без него.
- Проверьте компьютер на вирусы. Если проблема с обрывами соединения сохранится, обратитесь в техподдержку Связист.
Если для подключения к Интернету вы используете роутер (например, TPLink, DLink или другие), то проверьте: на всех ли устройствах, подключенных к роутеру, наблюдаются обрывы соединения с Интернет.
Если проблема наблюдается на всех устройствах, попробуйте подключить кабель интернета к одному из ваших компьютеров, настроить на нем соединение (как это сделать, есть информация на этой странице), подключиться к Связисту и проверить стабильность связи. Если обрывы соединения с Интернет сохранятся, обратитесь в техподдержку Связиста. Если не сохранятся, то проверьте настройки роутера по инструкциям, которые есть на тойже странице.
Также по возможности обновите прошивку (программное обеспечение) роутера на последнюю прошивку от производителя для этого устройства. Скачать прошивки можно с официальных сайтов производителей.
Если проблема с обрывами соединения наблюдается только на одном из устройств, подключенных к роутеру, а на остальных устройствах связь стабильна, то проделайте действия, которые описаны в 1-й части инструкции (для подключения к Интернет без роутера), на том компьютере, на котором наблюдается проблема. Уточнение: если ваш компьютер подключается к роутеру по WiFi, то нужно проверять свойства не подключения по локальной сети, а беспроводного сетевого соединения.
Также помимо обрывов связи со всеми ресурсами в Интернет, могут наблюдаться потери соединения только с некоторыми ресурсами в то время, как связь до остальных ресурсов будет в порядке. В этом случае протестируйте связь до ресурса ч/з командную строку командами ping и tracert. Пришлите результаты в HelpDesk на e-mail helpdesk@sv-tel.ru
Как выполнить команду ping.
Откройте командную строку (Пуск -> Все программы -> Стандартные -> Командная строка). В появившемся окне после уже существующей надписи напишите слово "ping". Далее после пробела напишите название ресурса, с которым наблюдаются проблемы. Нажмите клавишу "Enter". После окончания теста будут показаны результаты: сколько пакетов отправлено, сколько принято, каков процент потерь до ресурса и время приема-передачи. Пример на рисунке.

Команда tracert выполняется аналогично. Результаты трассировки показывают "путь" от вашего компьютера до ресурса, с которым возникают проблемы. Также по результатам трассировки можно понять на каком узле м/у вашим компьютером и сервером нужного вам ресурса возникает проблема. Пример на рисунке.

- Левой кнопкой мыши выберите пункт "Пометить".
- С нажатой левой кнопкой мыши выделите текст .
- Кликните в окне командной строки правой кнопкой мыши (таким образом вы скопируете выделенный текст).
- Вставьте текст в сообщение.
Проверить сайт на блокировку РКН возможно с помощью сервиса проверки ограничения доступа к сайтам и (или) страницам сайтов сети «Интернет» по ссылке blocklist.rkn.gov.ru.
Что такое бесшовная сеть Wi-Fi
Одной из передовых технологий, обеспечивающих стабильное и быстрое интернет-соединение, является бесшовная сеть Wi-Fi. Далее мы рассмотрим, что такое бесшовный Wi-Fi и для чего он нужен.
Что такое бесшовный Wi-Fi и для чего он нужен
Бесшовный Wi-Fi — это технология, которая позволяет пользователям перемещаться по территории, покрытой несколькими точками доступа, без потери соединения или заметного снижения скорости интернета. В традиционных Wi-Fi сетях при переходе от одной точки доступа к другой устройство может терять соединение на несколько секунд, что приводит к разрыву связи и необходимости повторного подключения. Бесшовные сети решают эту проблему, обеспечивая плавный и непрерывный переход между точками доступа.
Основная цель бесшовного Wi-Fi — обеспечить пользователям стабильное и надежное интернет-соединение в любом месте покрытия сети. Это особенно важно в больших домах, офисах, торговых центрах, аэропортах и других общественных местах, где требуется покрытие большой территории. Бесшовные сети Wi-Fi позволяют избежать проблем с подключением и обеспечивают высокую скорость передачи данных, что делает их идеальным решением для современных условий использования интернета.
Как построить бесшовную Wi-Fi сеть
Создание такой сети требует тщательного планирования и правильного выбора оборудования. Вот несколько шагов, которые помогут вам в этом процессе:
Планирование сети
Определите зону покрытия. Перед началом установки необходимо четко определить, какую территорию должна покрывать ваша сеть. Это может быть дом, офис или общественное пространство.
Анализ помещений. Учтите особенности помещений, такие как толщина стен, наличие мебели и других препятствий, которые могут влиять на распространение сигнала.
Выбор оборудования
Выберите точки доступа, которые поддерживают технологию бесшовного роуминга. Это могут быть устройства от таких производителей, как Ubiquiti, Cisco, или Aruba.
Маршрутизаторы и коммутаторы. Убедитесь, что ваши маршрутизаторы и коммутаторы совместимы с выбранными точками доступа и поддерживают необходимые функции для создания бесшовной сети.
Настройка оборудования
Установите точки доступа таким образом, чтобы обеспечить максимальное покрытие и минимизировать зоны с плохим сигналом. Обычно точки доступа размещают на потолке или высоко на стенах.
Настройка параметров сети. Настройте все точки доступа на одну и ту же сеть (SSID) и используйте одинаковые параметры безопасности. Это позволит устройствам автоматически переключаться между точками доступа без потери соединения.
Тестирование и оптимизация
Проверка покрытия. После установки и настройки оборудования проведите тестирование сети, чтобы убедиться, что покрытие равномерное и нет зон с плохим сигналом.
Оптимизация параметров. При необходимости скорректируйте расположение точек доступа или их настройки для улучшения качества сигнала.
Обслуживание сети
Регулярное обновление. Поддерживайте оборудование в актуальном состоянии, устанавливая последние обновления программного обеспечения.
Мониторинг. Используйте инструменты мониторинга для отслеживания состояния сети и своевременного выявления возможных проблем.
Что учесть при построении бесшовной сети
Стандарты Wi-Fi определяют возможности роутера, включая скорость передачи данных, которую может обеспечить устройство. На сегодняшний день самым современным и быстрым стандартом является 802.11ax, также известный как Wi-Fi 6. Он способен обеспечивать скорость передачи данных до 11 Гбит/с. Однако при выборе оборудования следует быть осторожным, так как не все компьютеры и офисная техника поддерживают этот стандарт.
Рабочий диапазон — это длина радиоволны, на которой работает роутер. Современные устройства поддерживают работу на частотах 2,4 ГГц и 5 ГГц. Оптимально, если точка доступа поддерживает оба диапазона. Это позволяет переключать устройства, поддерживающие диапазон 5 ГГц, на этот диапазон, освобождая канал в диапазоне 2,4 ГГц. Таким образом, нагрузка распределяется равномерно, обеспечивая стабильно высокую скорость интернета.
Мощность передатчиков играет важную роль в определении зоны покрытия роутера или Mesh-системы. Чем выше мощность, тем дальше распространяется сигнал, увеличивая зону действия устройства. Это особенно важно для обеспечения покрытия в больших помещениях или на открытых пространствах.
Антенны направляют радиоволны, и их тип может существенно влиять на качество покрытия. Для кабинетов и небольших помещений подойдет всенаправленная антенна, установленная в центре помещения. Для более отдаленных участков, таких как переговорные комнаты, может потребоваться направленная антенна, которая фокусирует сигнал в определенном направлении.
Пропускная способность роутера. Если у вас подключен высокоскоростной интернет, важно выбрать маршрутизатор с соответствующей пропускной способностью. Для обеспечения высокой скорости передачи данных рекомендуется использовать роутер с пропускной способностью от 1 Гбит/с.
LAN-порты предназначены для подключения устройств к интернету через кабель, что обеспечивает более устойчивое соединение по сравнению с Wi-Fi. Такое проводное соединение менее подвержено помехам и обеспечивает более стабильную передачу данных.
Режим MIMO — это функция в роутерах, которая увеличивает скорость передачи данных на несколько устройств одновременно через систему антенн. Например, обозначение MIMO 2×2 означает, что две антенны принимают сигнал, а две передают. Это позволяет значительно улучшить производительность сети, особенно в условиях высокой нагрузки.
Правильное планирование и настройка сети позволят создать надежную и эффективную инфраструктуру, способную удовлетворить потребности пользователей в высокоскоростном и стабильном интернет-соединении. Таким образом, бесшовные Wi-Fi сети являются важным элементом современной цифровой инфраструктуры, обеспечивая удобство и надежность для пользователей в самых различных условиях.

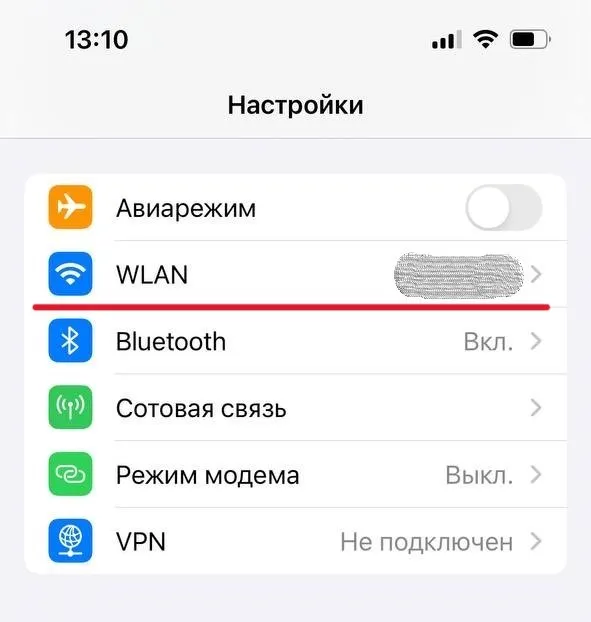
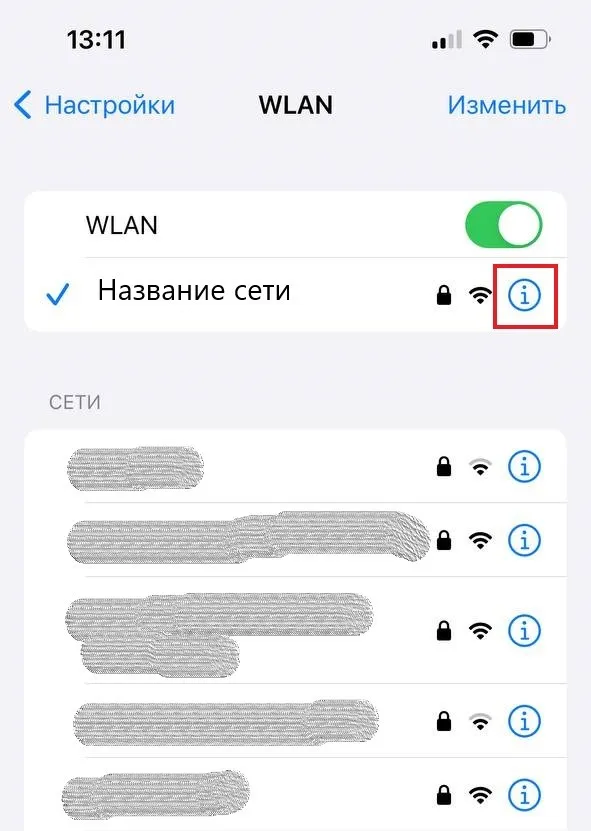
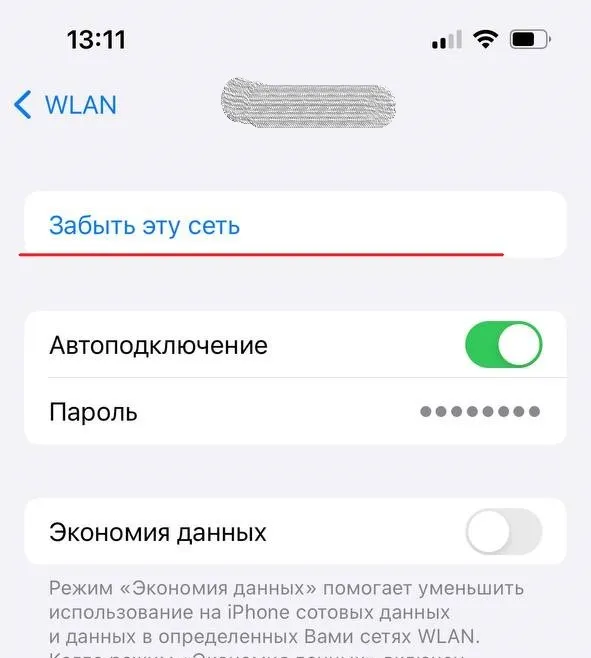
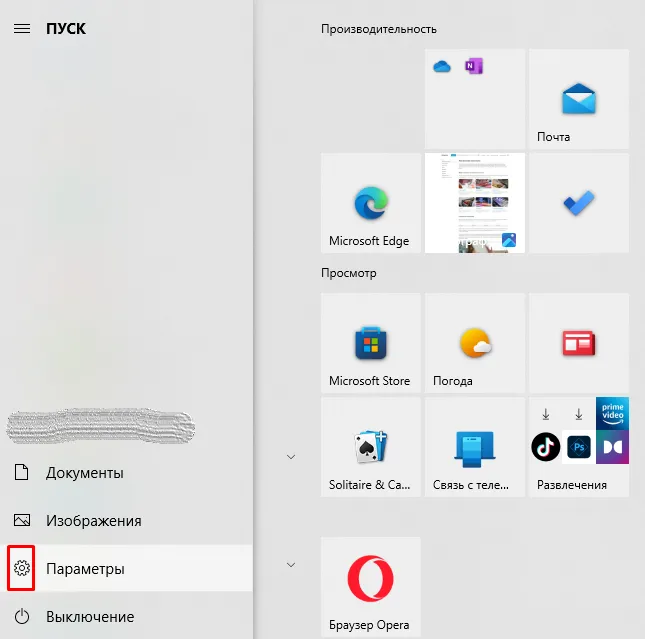
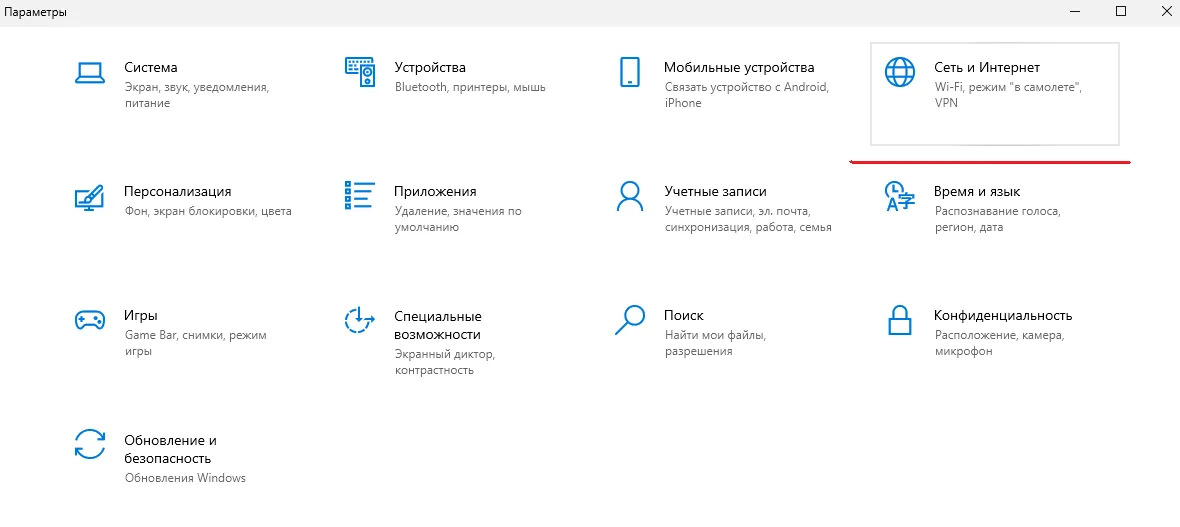
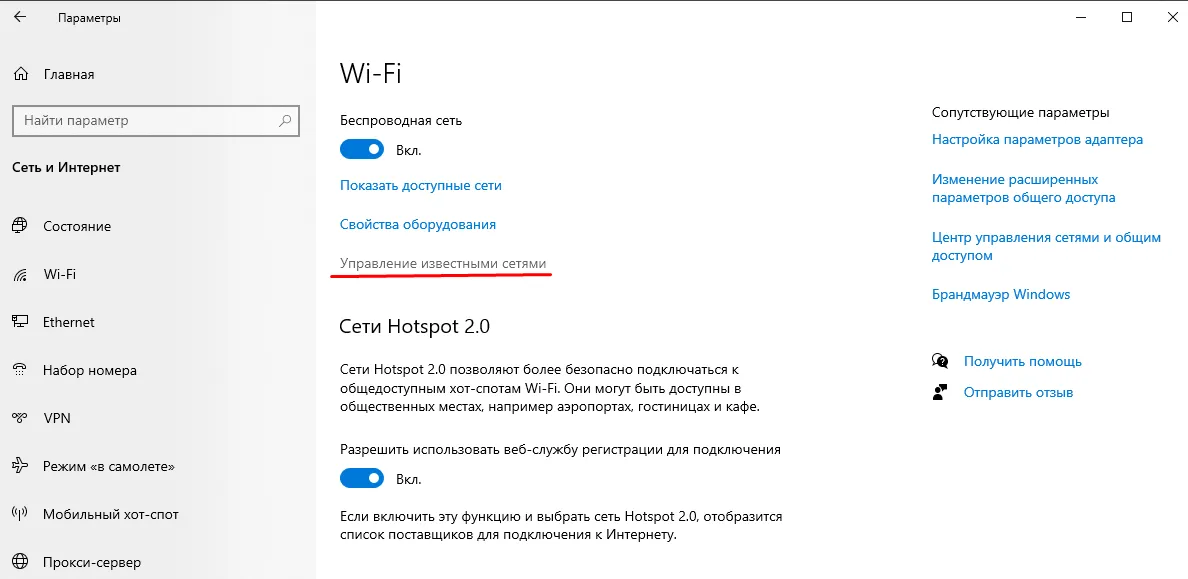
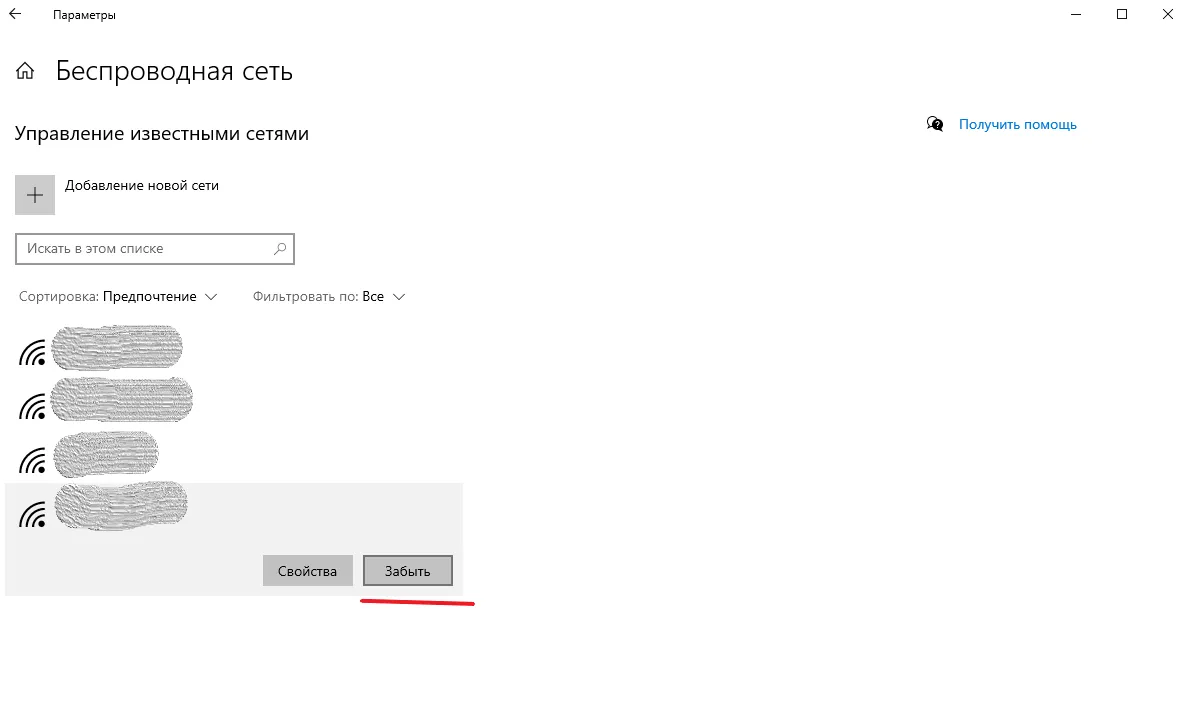
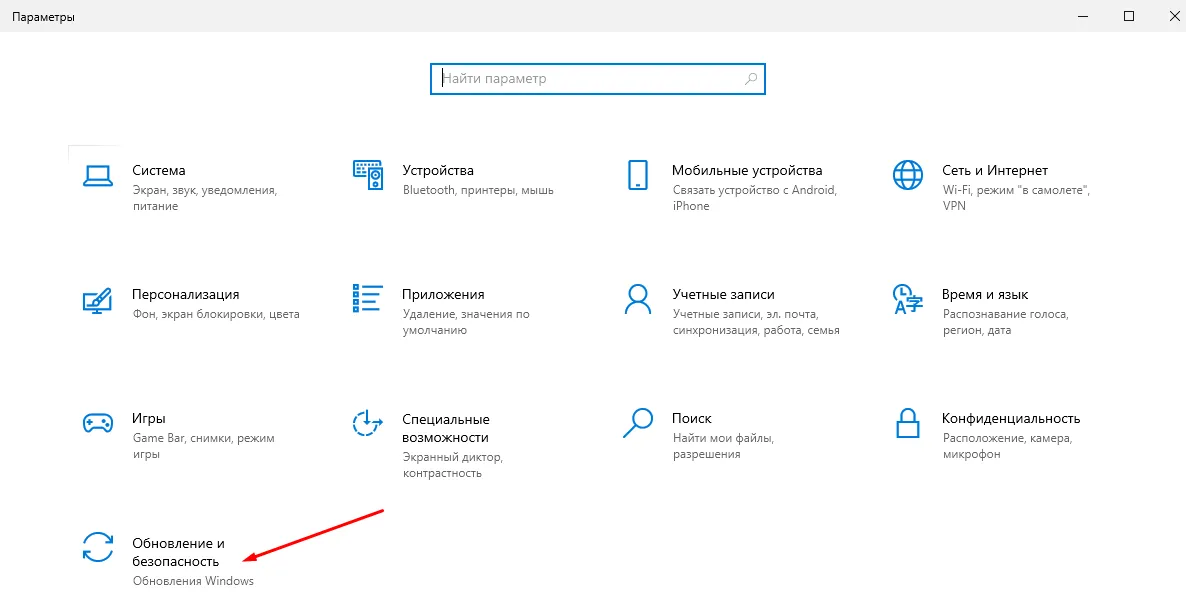
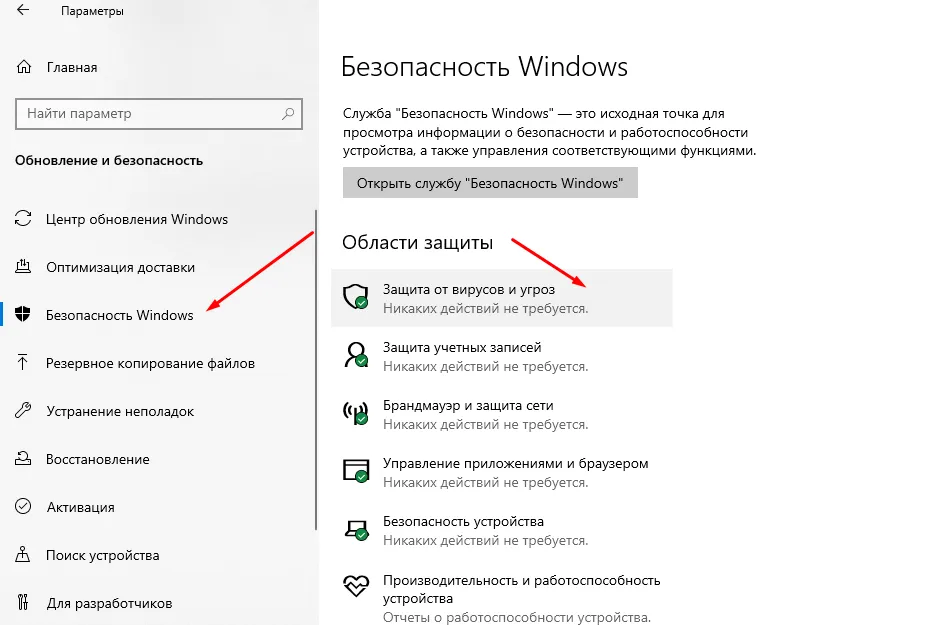
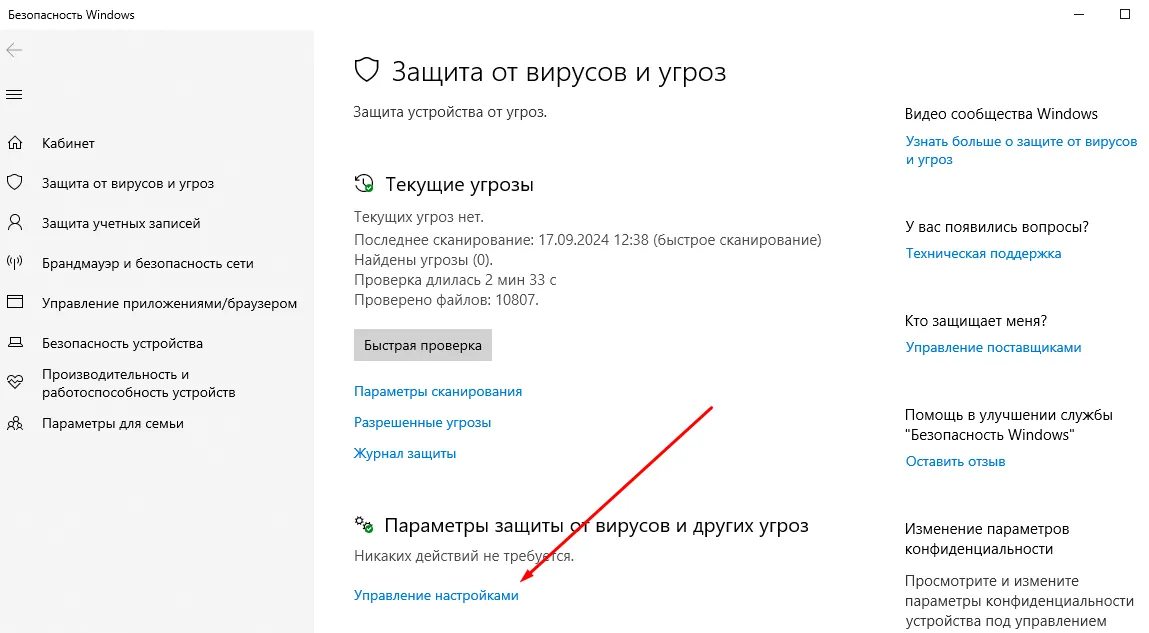
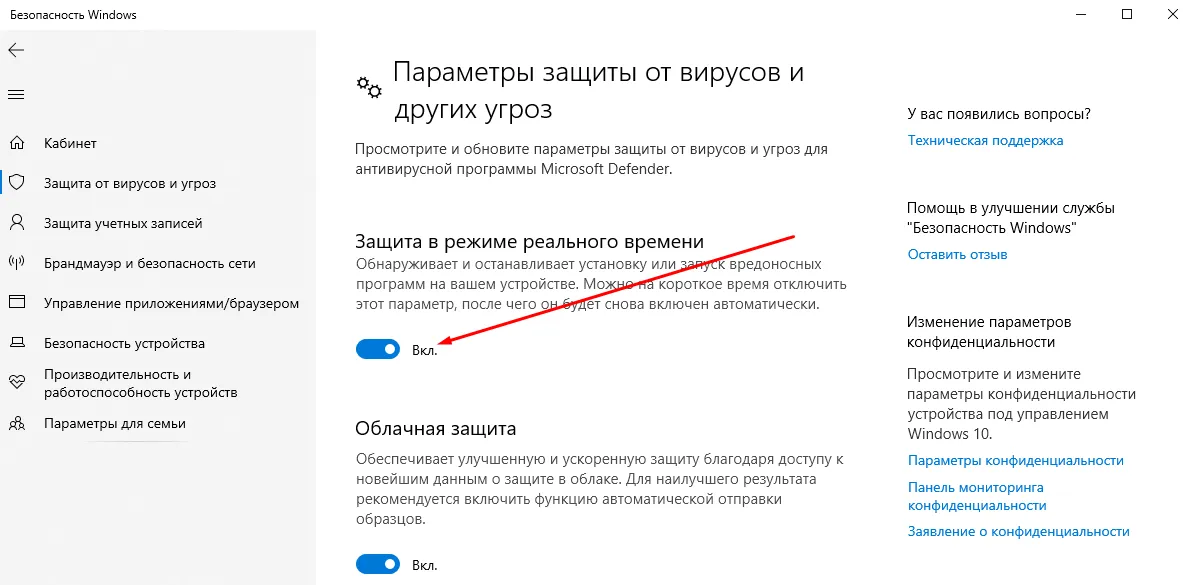 Отключение сторонних антивирусов (Kaspersky, Avast, Norton и т.д.)
Отключение сторонних антивирусов (Kaspersky, Avast, Norton и т.д.)


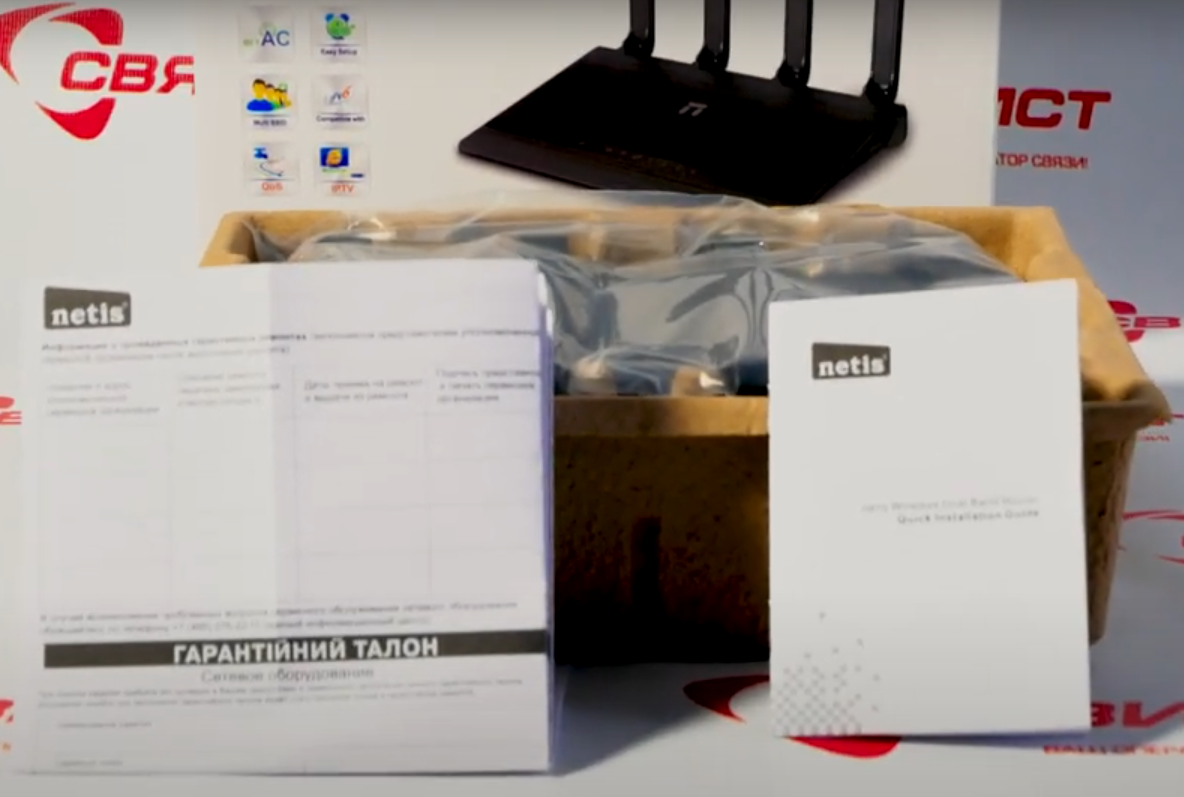


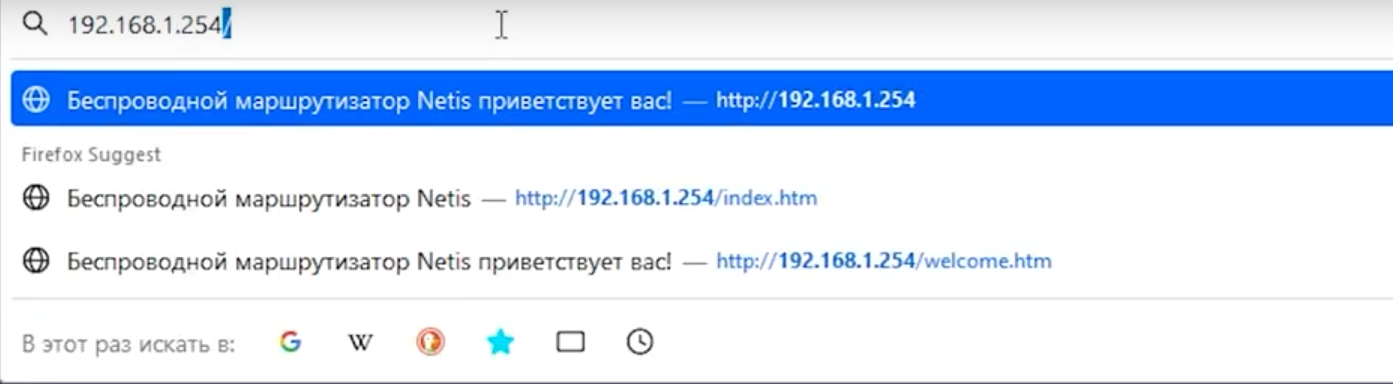
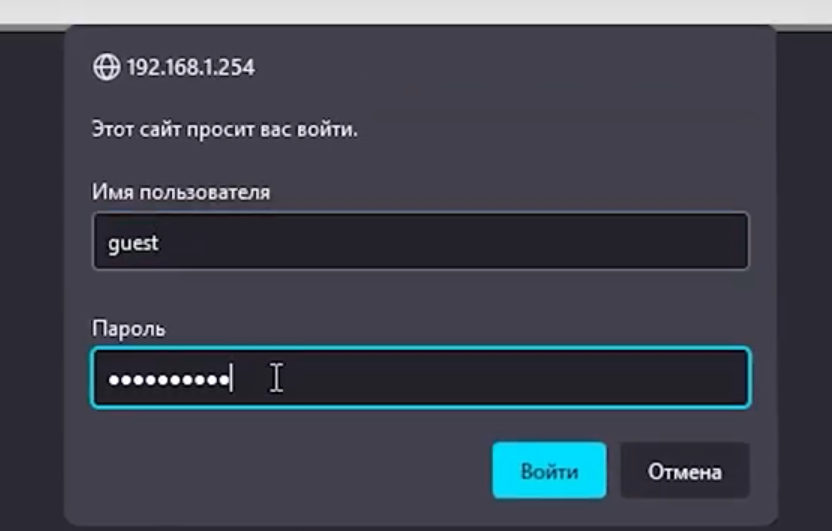
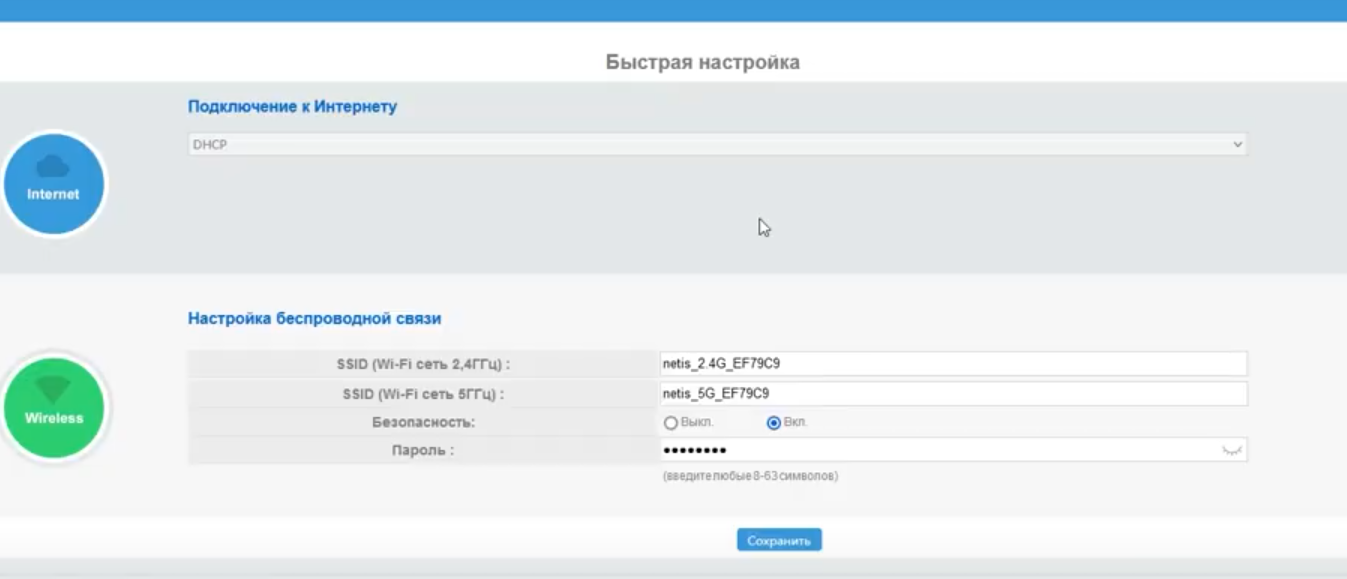
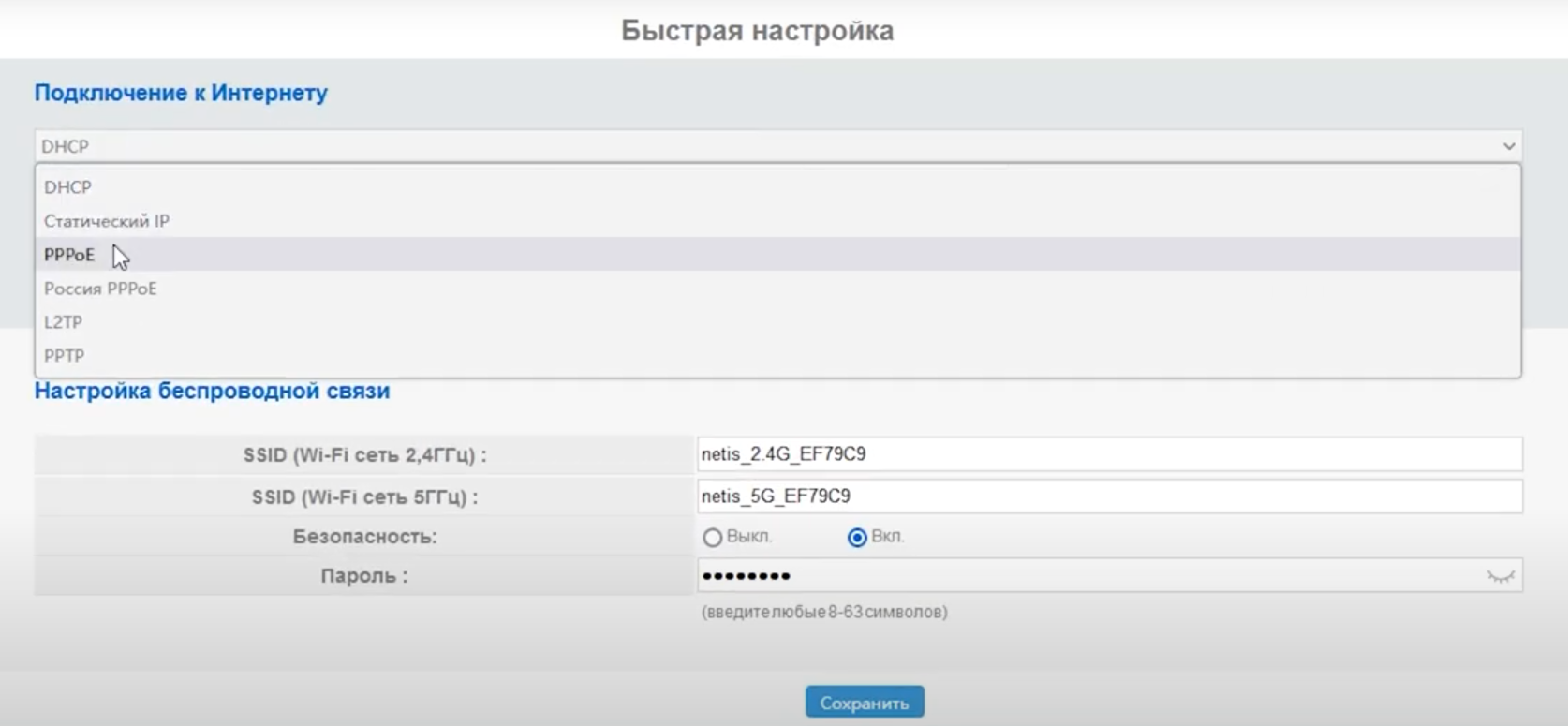
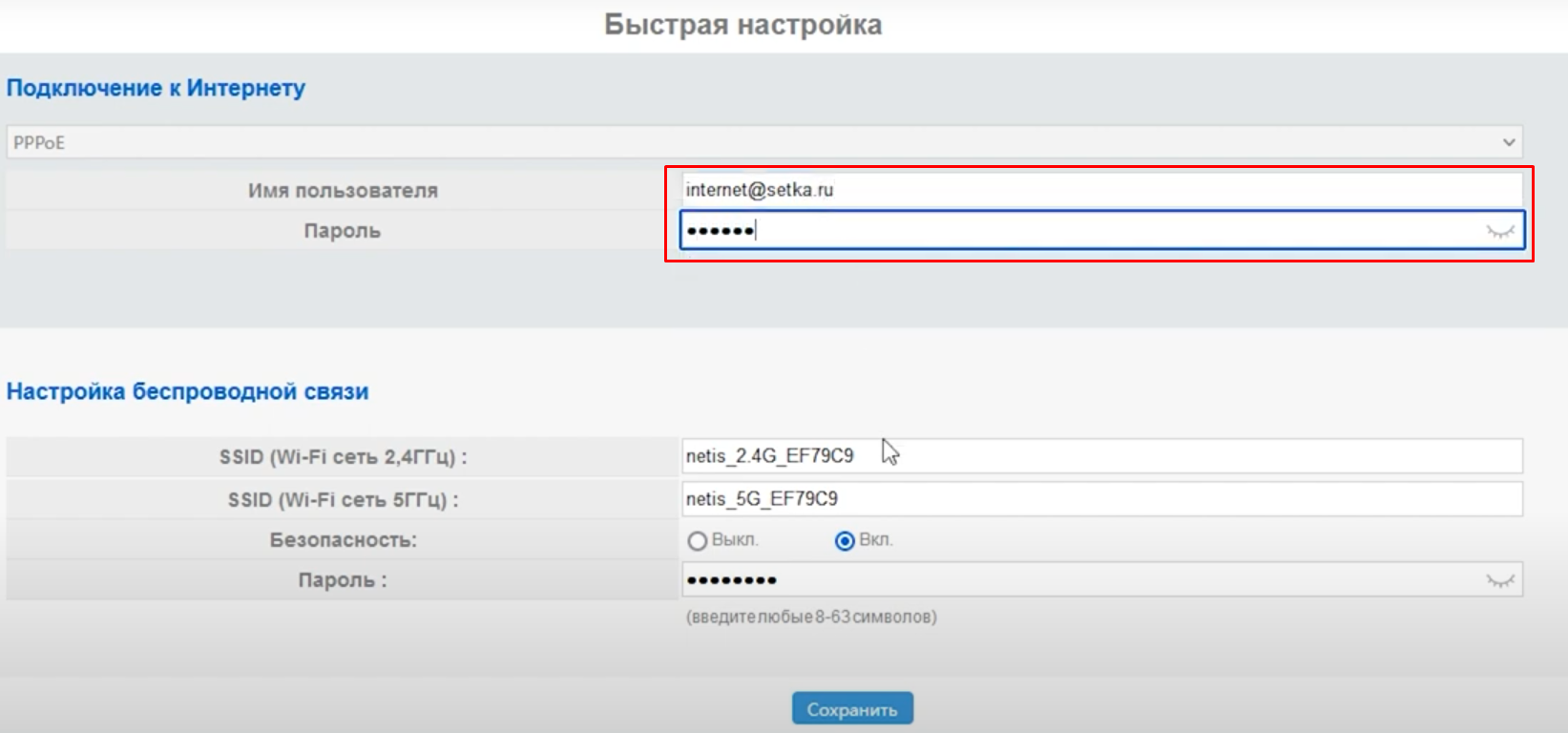
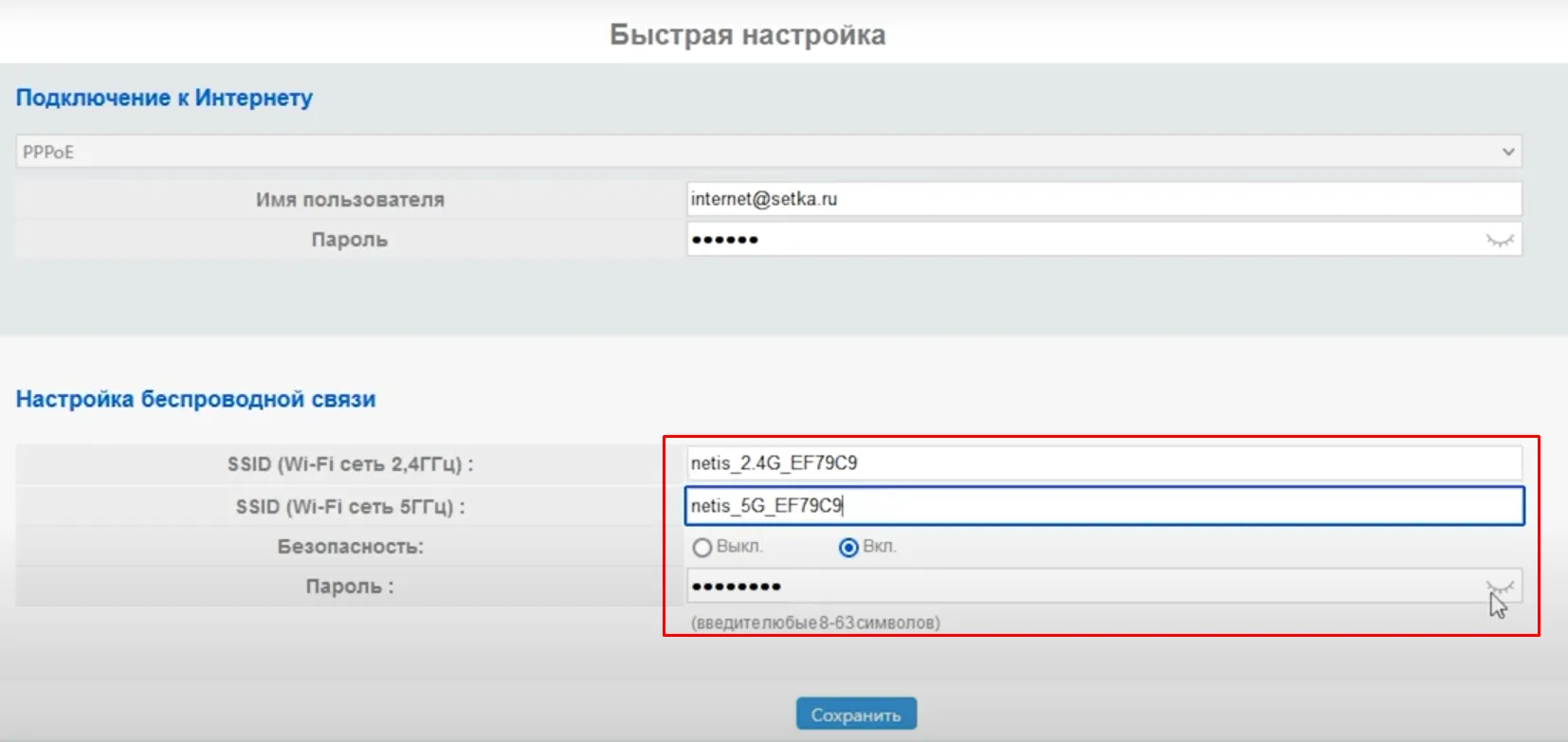
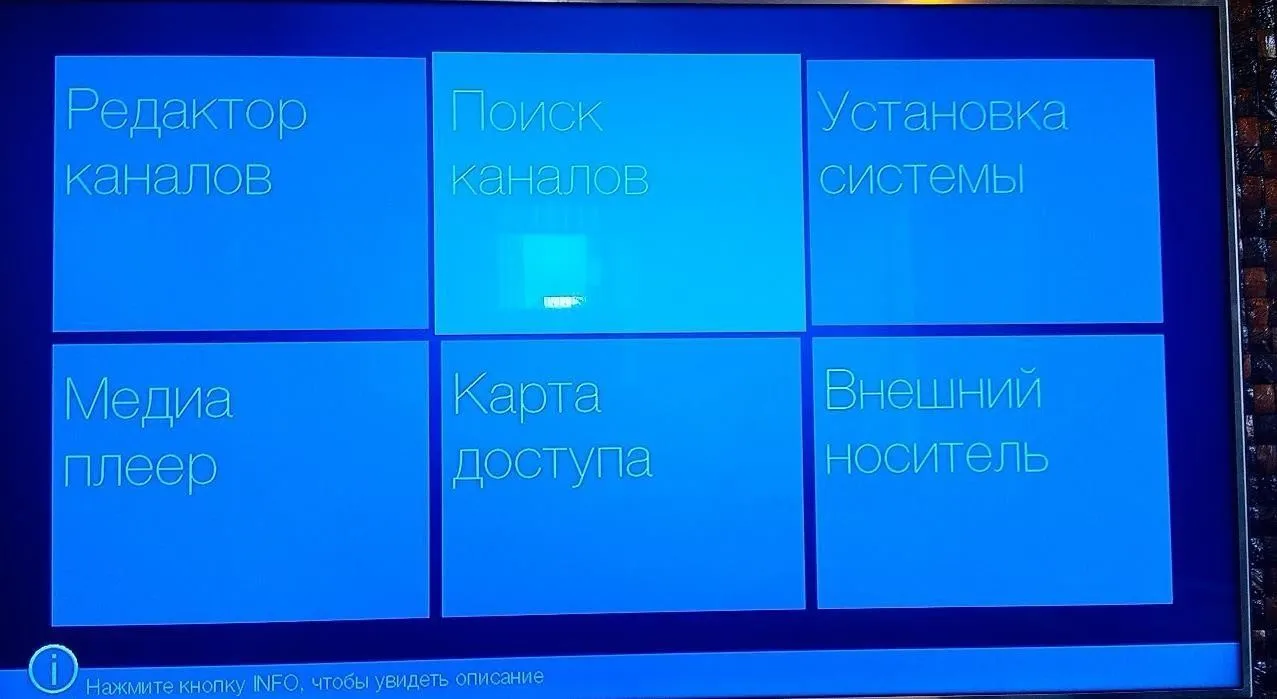


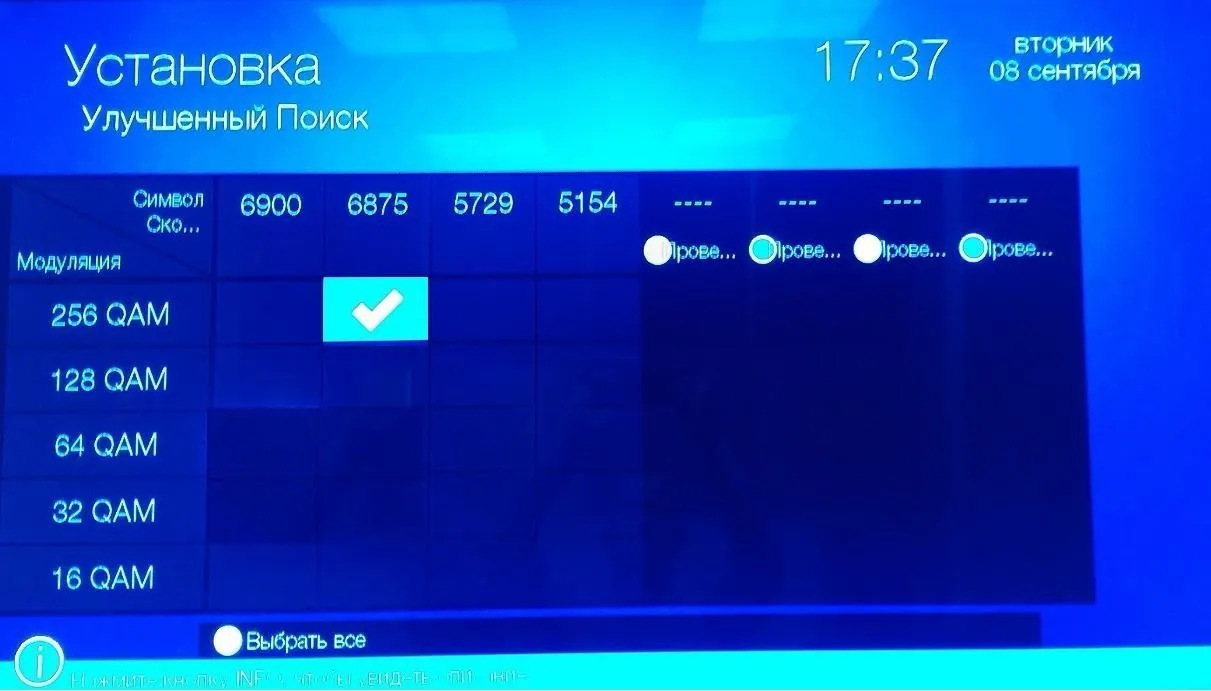

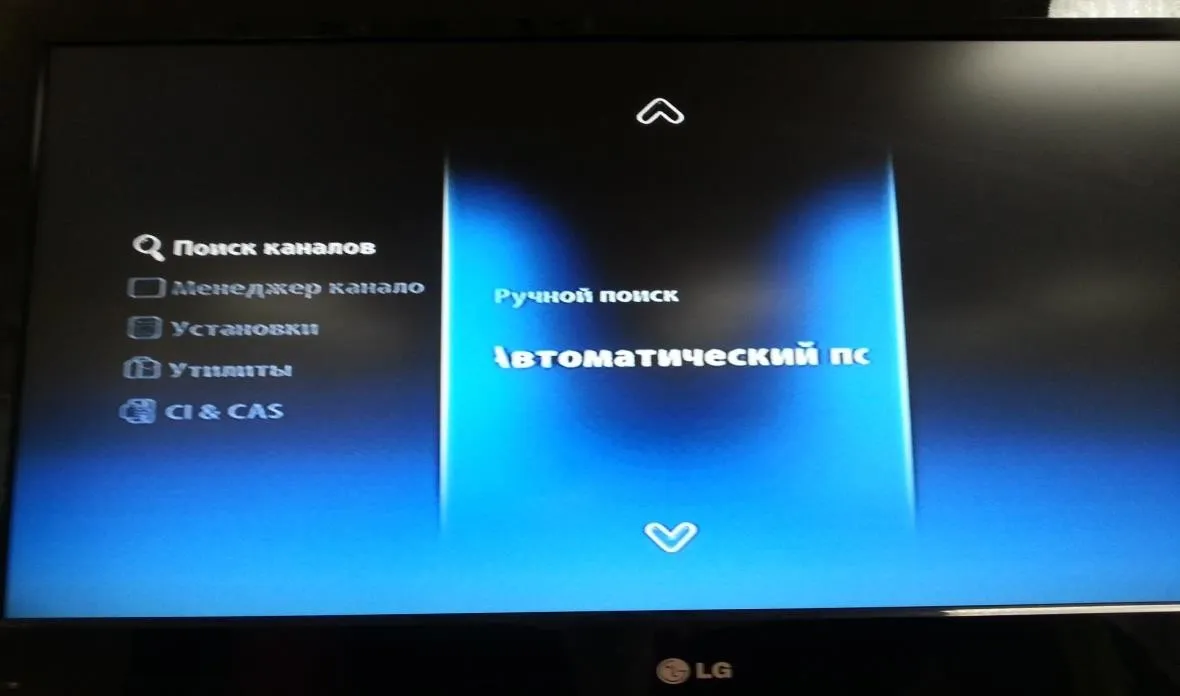
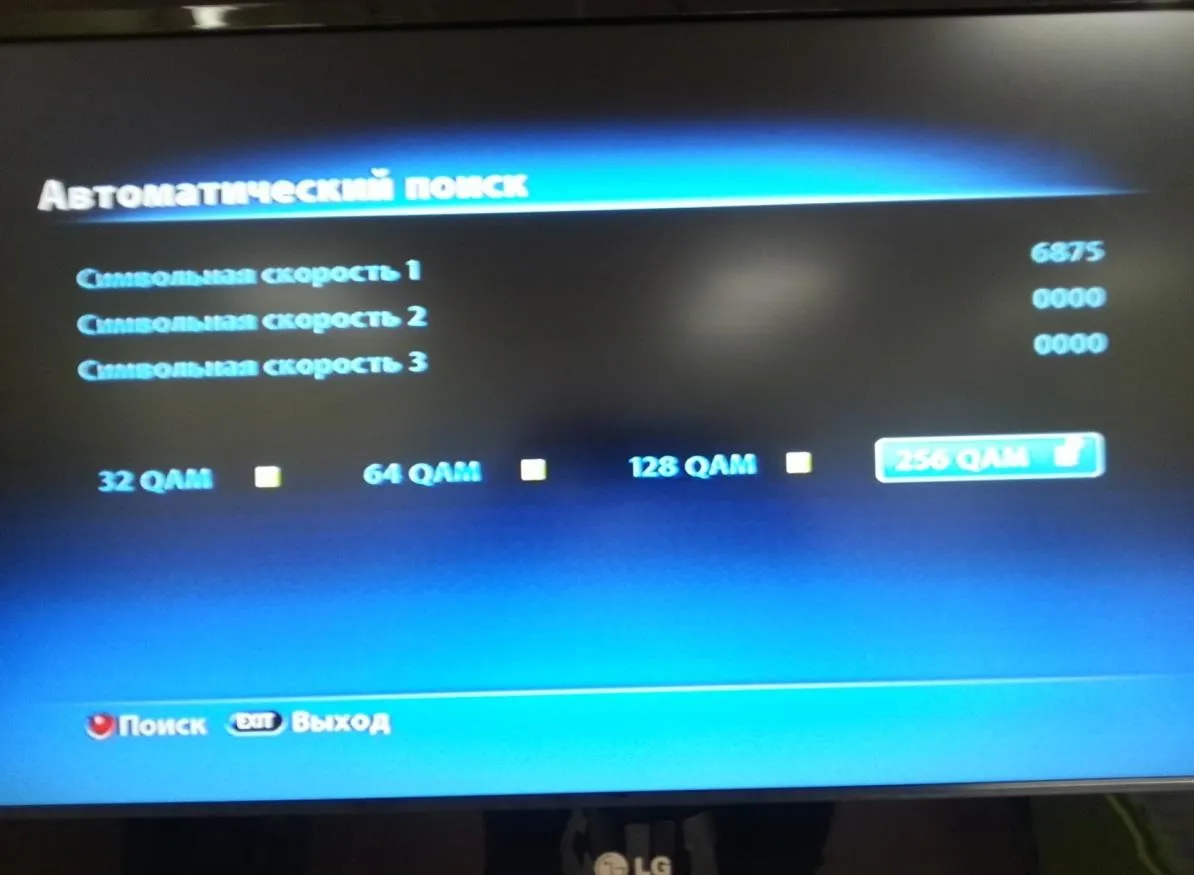
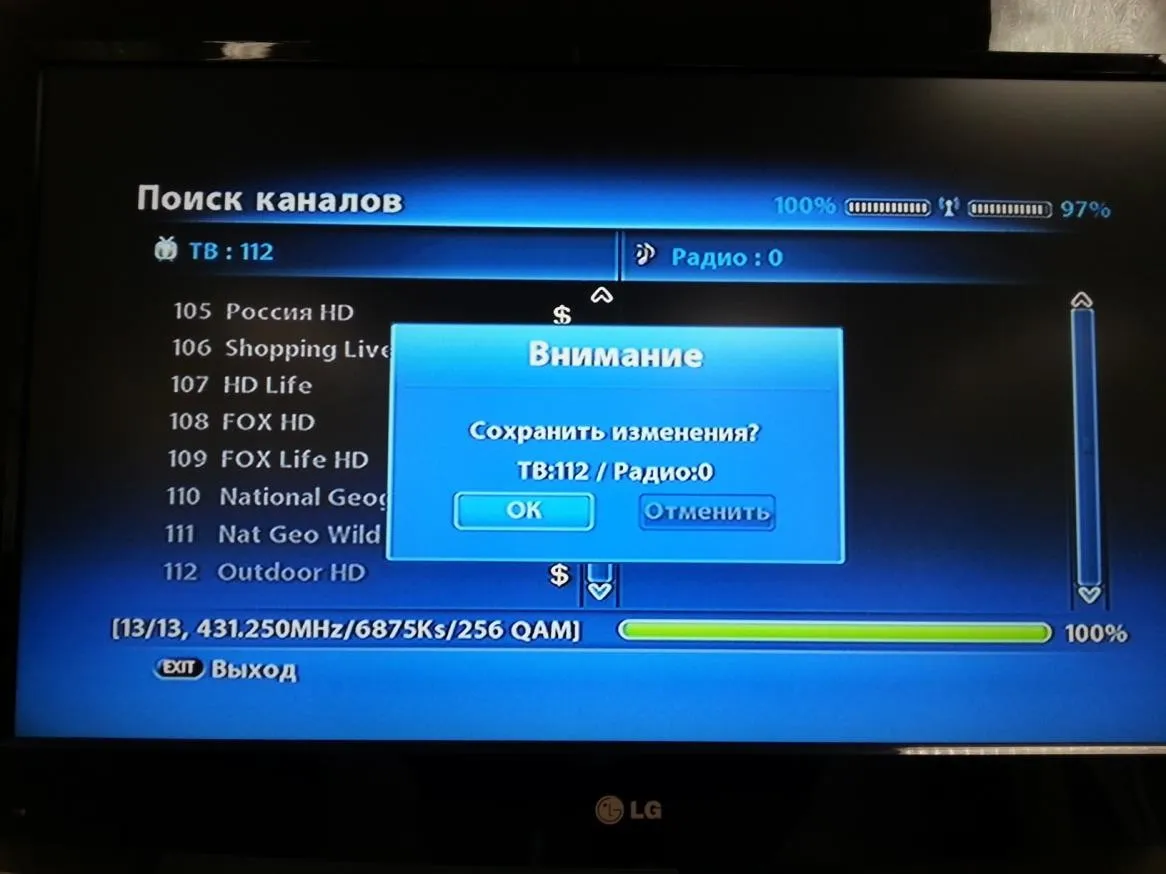
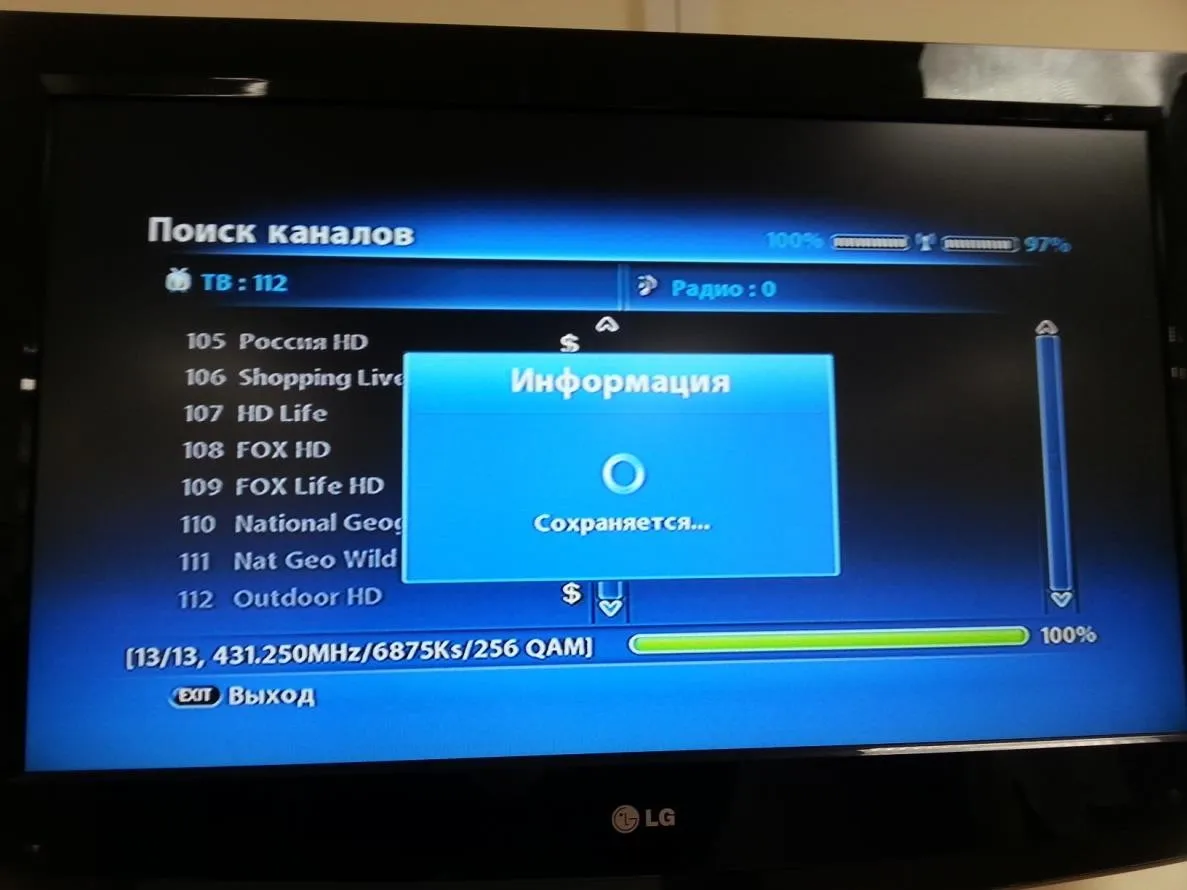





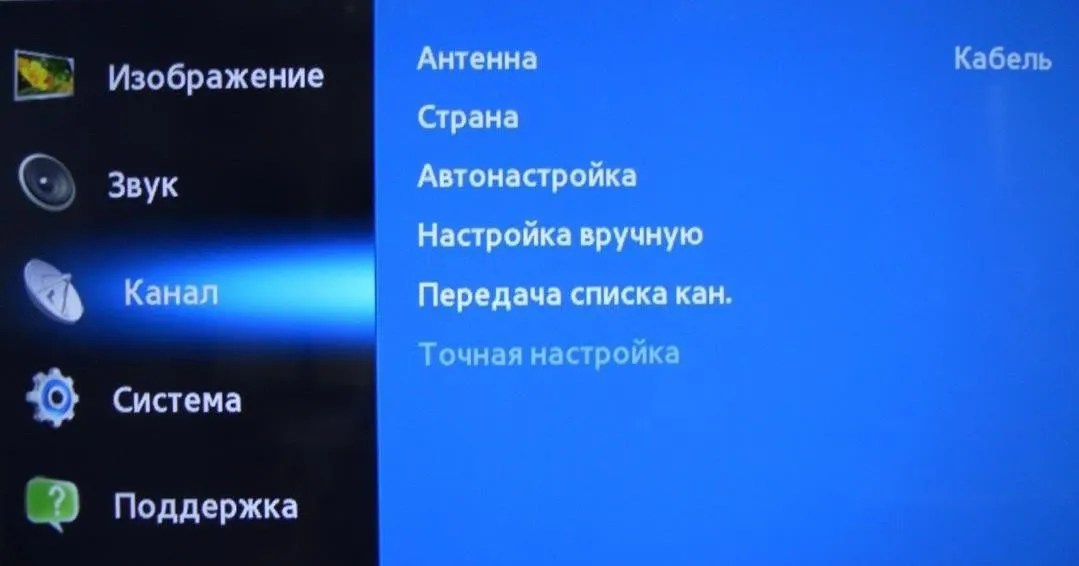
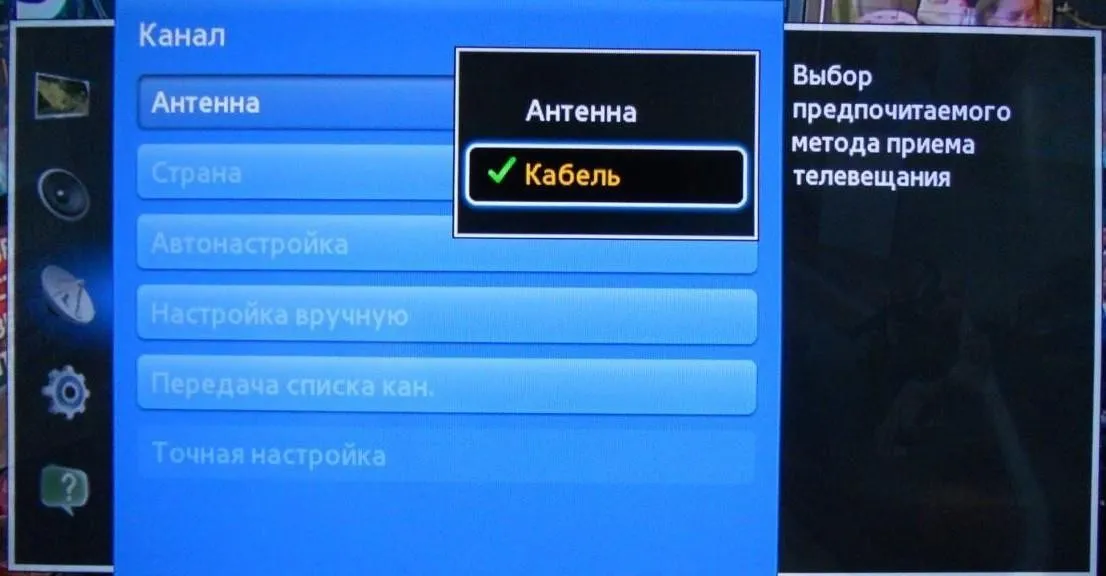
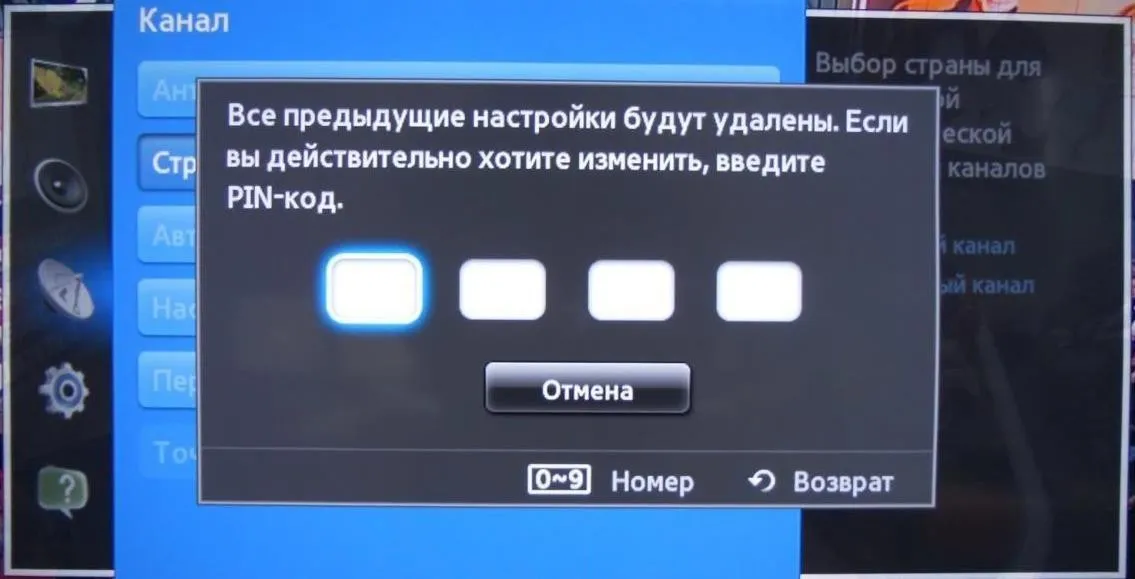
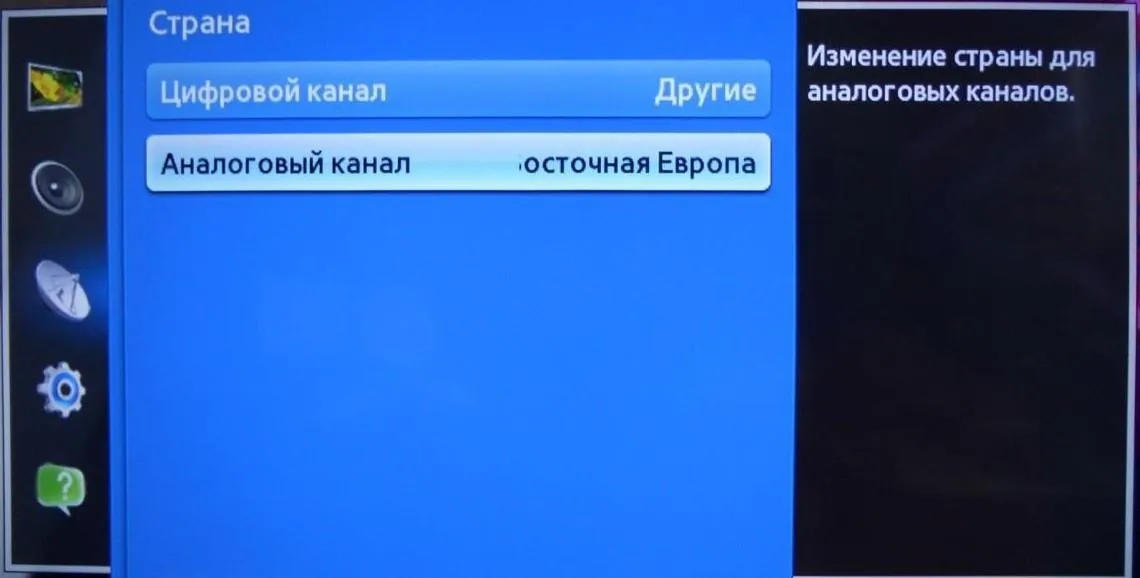







 Сортировка каналов
Сортировка каналов