Контакт-центр
Если есть вопрос или возникает какая-либо ошибка при подключении, ниже представлены основные варианты решений.
Если самостоятельно решить не получилось, Вы можете позвонить на городской номер телефона 8(83145) 777-77. В любое время вам ответит специалист технической поддержки.
Создание высокоскоростного подключения в операционной системе Windows 10 существенно не отличается от таковой процедуры в Windows 7 и Windows 8.1.
Для настройки подключения к Интернету на Windows 10 выполните следующие шаги:
1.Откройте «Пуск» и выберите «Параметры».
Нажмите на значок «Пуск» в левом нижнем углу экрана и выберите пункт «Параметры».
2.Перейдите в «Сеть и Интернет».
В меню «Параметры» найдите и откройте раздел «Сеть и Интернет».
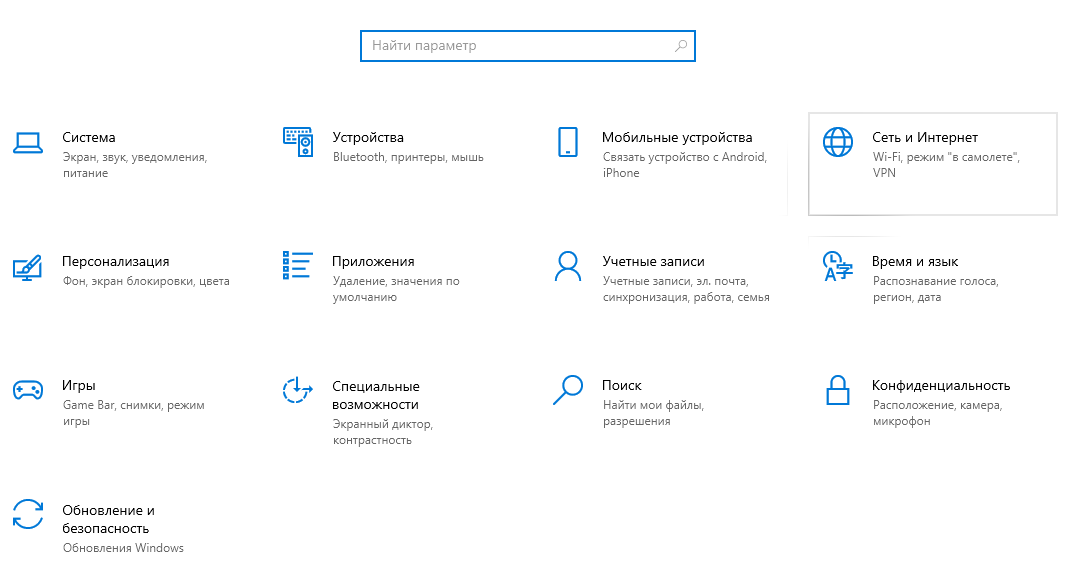
3.Выберите вкладку «Набор номера».
В разделе «Сеть и Интернет» выберите вкладку «Набор номера». Далее нажмите «настройка нового подключения».
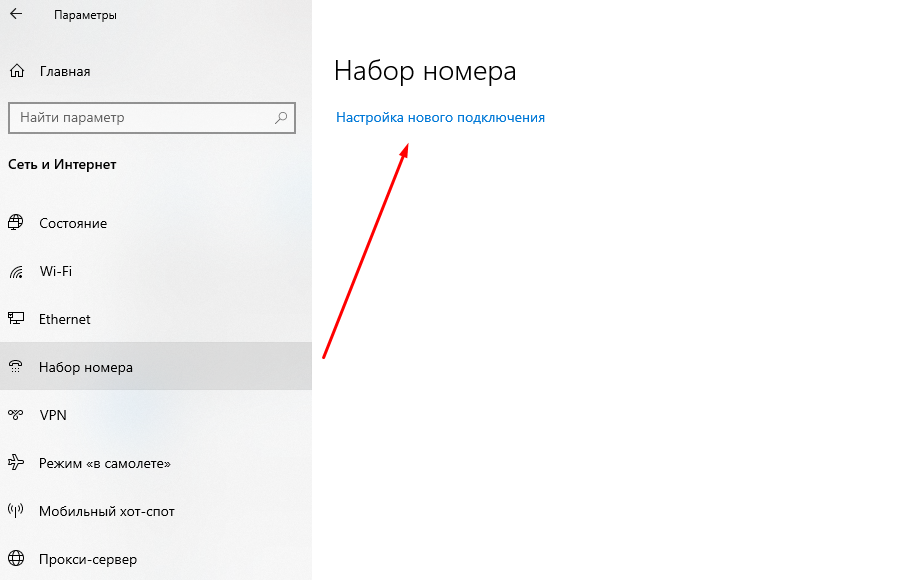
4.Настройка подключения к Интернету.
В появившемся окне выберите «Подключение к Интернету» и нажмите «Далее».
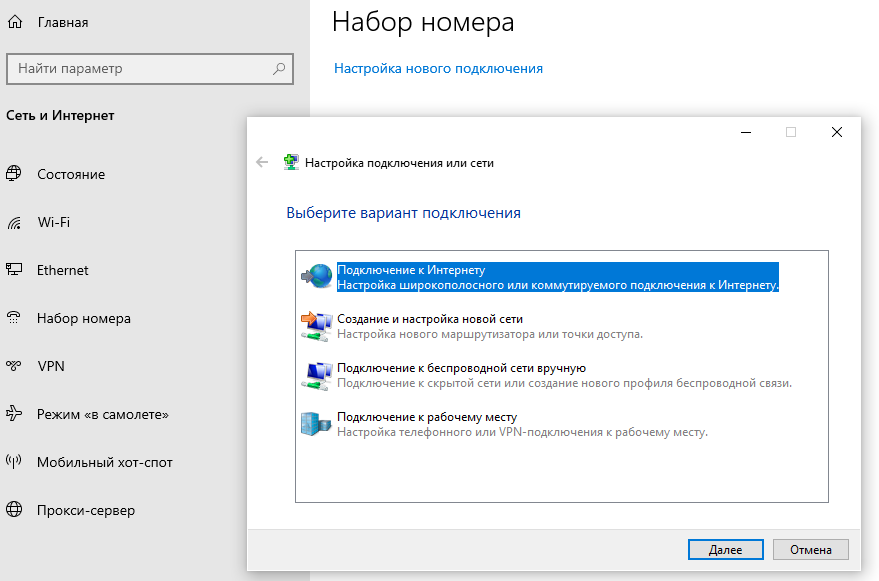
5.Выберите тип подключения.
В следующем окне выберите вариант «Высокоскоростное (с PPPoE)».
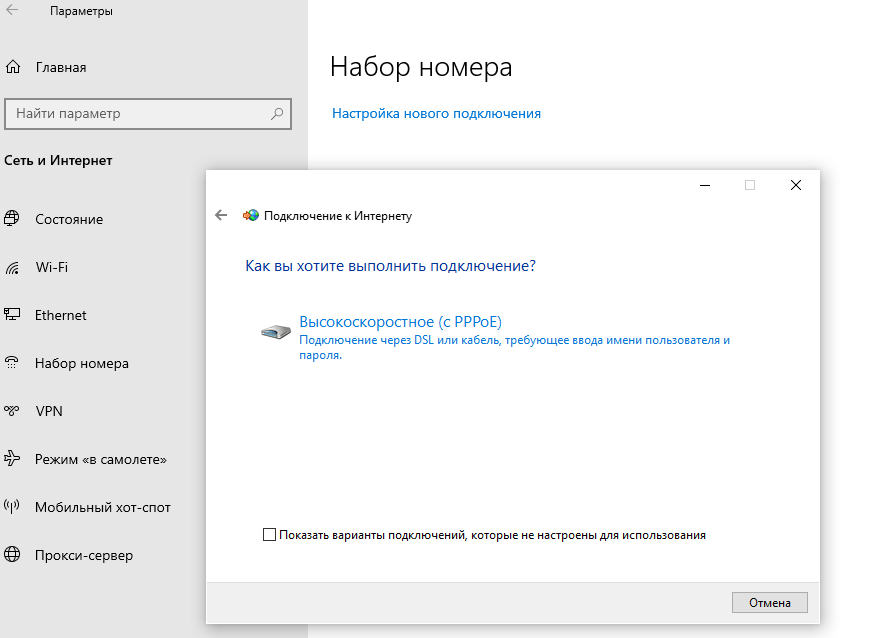
6.Введите учетные данные.
Заполните поля «Имя пользователя» и «Пароль для доступа в Интернет». Имя пользователя можно придумать, а пароль обычно указан на карточке, полученной при заключении договора с провайдером.
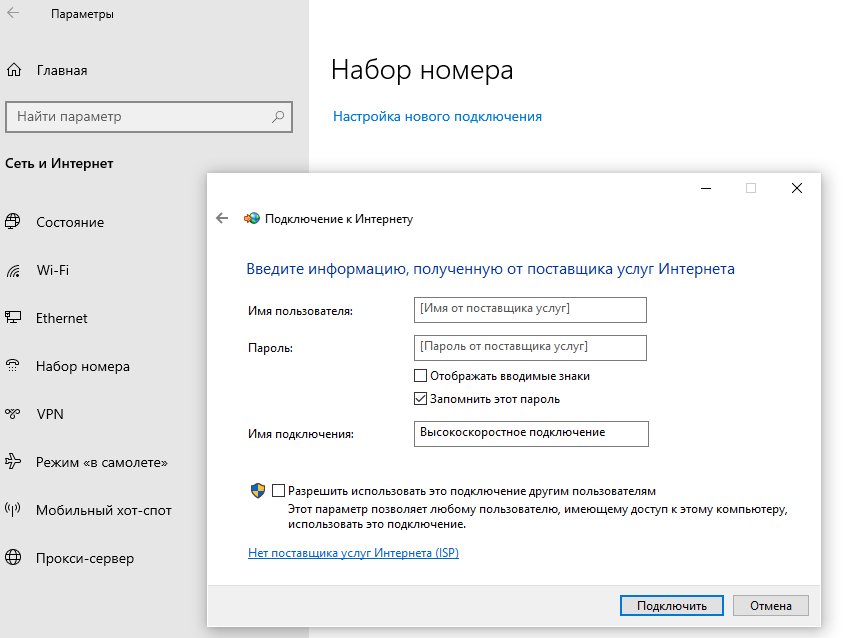
7.Сохранение пароля.
Установите галочку «Запомнить этот пароль», чтобы не вводить его при каждом подключении.
8.Завершение настройки.
Нажмите кнопку «Подключить», чтобы завершить настройку и подключиться к Интернету.
Для самостоятельной проверки скорости потребуется компьютер и сервис – https://www.speedtest.net/
Выглядит он так:
.PNG.webp?171325872512402)
Сайт сам определит ближайший сервер в вашем городе, останется только нажать круглую кнопку посередине (GO или Начать).
После этого начнется проверка скорости. Пока она происходит, нужно просто ждать. После окончания проверки сайт выдаст результаты:
.PNG.webp?171325872519676)
Download (скачать) - это скорость из интернета к вам.
Upload (загрузить) - это скорость в интернет от вас.Единица измерения - мегабит - совпадает с таковой в описании наших тарифов.
Дополнительно:
В случае, если вы захотите замерить скорость не до ближайшего сервера, а до конкретного города где-то в мире, можно выбрать его самостоятельно.
Для этого есть кнопка Change server:
.PNG.webp?171325872512284)
Сервера есть во всех крупных городах, как в России, так и в Европе, США и многих других странах. Начните вводить название города и выбираете какой-нибудь из представленных. Желательно сделать 3-4 проверки на разных серверах в одном городе.
.PNG.webp?171325872520274)
Таким образом вы получите фактическую скорость до этого города. В случае, если в городе есть Орион, скорость не всегда ограничивается тарифом (если сервер Speedtest подписан как Орион, трафик считается внутригородским и не ограничивается) и может быть выше тарифной.
В приложении это делается почти так же. Внизу есть шторка, вытаскиваете ее наверх:

Нажимаете Сменить сервер тестирования, и далее все так же, как на компьютере.
Стоит иметь в виду, что скорость до удаленных точек (будь то Москва или Нью-Йорк) зависит не только от провайдера, но и от множества промежуточных маршрутизаторов, следовательно, результаты могут отличаться от заявленной в тарифном плане.
При возникновении каких-либо проблем, обратитесь в круглосуточную техническую поддержку.
- Различные препятствия.
Стены, потолки, мебель, металлические двери, зеркала и другие предметы расположенные между Wi-Fi-устройствами, могут серьёзно поглощать или отражать сигнал. Способы решения: подключение кабелем, либо перемещение роутера в наиболее выгодное местоположение - Проблемы с браузером.
Браузер, как и любая другая программа может в какой-то момент дать сбой. Вариантов много и все они бесплатные и легко находятся через поиск в интернете: Opera, Google Chrome, Firefox, Яндекс.Браузер, и др. - Торрент-клиент или онлайн-игра отбирают всю скорость на себя.
Если у вас запущен торрент, который что-то качает или запущена онлайн игра, которая устанавливает обновления, то почти 100% Вашего канала будут заняты скачиванием. Способы решения: закрыть торрент, закрыть игру, в которую можно играть только через интернет и проверить изменения. Если компьютеров в доме несколько, попросите выключить другие компьютеры и проверьте скорость. - Зависает Wi-Fi-роутер.
Более половины всех обращений по скорости приходится именно из-за проблем с роутером. Сразу хочется сказать, что «новый» и «дорогой» — это не свойство роутера. Ломаться, зависать и капризничать может любое устройство. Если перезагрузка роутера помогает, но ненадолго, проверьте работу Интернета напрямую без роутера. - Помехи от соседских Wi-Fi-устройств.
Практически всегда количество роутеров в доме сопоставимо с количеством квартир. Для настройки роутера Вы или настройщик задаёте не только параметры для соединения, но и настраиваете Вашу беспроводную сеть: даёте название, ставите пароль и задаёте номер (частоту) канала. Вариантов каналов всего 13 и их номера могут совпадать с соседскими из-за чего создаются помехи. - Ваш компьютер или ноутбук перегружен.
Проблема со скоростью Интернета может быть и в сильной загруженности процессора компьютера или ноутбука. Для проверки загруженности, достаточно вызвать диспетчер задач нажав одновременно клавиши Ctrl, Alt и Del. В окне диспетчера задач вы увидите помимо того, что грузит ваш процессор еще и процент загрузки процессора. Если загруженность процессора скачет до 90% и выше или вообще застыла ближе к сотне — это исключительно проблема операционной системы и программ на компьютере клиента. - Конкретный сайт или ресурс перегружен и испытывает проблемы.
Попробуйте открыть другой сайт, а также проверьте систему на наличие проблем через детектор сбоев различных ресурсов.
Обрывы соединения с Интернетом. Сначала рассмотрим обрывы соединения с Интернетом вообще, то есть временное пропадание связи со всеми ресурсами Интернета сразу.
Если вы подключаетесь к Интернет без роутера, при возникновении этой проблемы можно сделать следующее:
- Если дома есть другой компьютер, попробуйте подключить кабель к нему и проверить, сохранятся ли обрывы соединения. Если обрывы соединения сохраняются, обратитесь в техподдержку Связист. Также в этом случае можно переобжать коннектор, если умеете это делать. Если обрывы соединения на другом компьютере не сохраняются, то на том компьютере, на котором наблюдается проблема, нужно зайти в свойства "подключения по локальной сети". Уберите галки со всех пунктов кроме "Протокол Интернета версии 4 (TCP/IPv4)" и "Планировщик пактов QoS" (названия пунктов могут быть на английском). Нажмите ОК. Далее еще раз зайдите в свойства этого же "подключения по локальной сети" и кликните по кнопке "Настроить". В далее появившемся окне перейдите во вкладку "Управление электропитанием". Уберите галку с пункта "Разрешить отключение этого устройства для экономии энергии". Нажмите ОК.
- Попробуйте отключить на время ваш антивирус и проверить связь с Интернет без него.
- Проверьте компьютер на вирусы. Если проблема с обрывами соединения сохранится, обратитесь в техподдержку Связист.
Если для подключения к Интернету вы используете роутер (например, TPLink, DLink или другие), то проверьте: на всех ли устройствах, подключенных к роутеру, наблюдаются обрывы соединения с Интернет.
Если проблема наблюдается на всех устройствах, попробуйте подключить кабель интернета к одному из ваших компьютеров, настроить на нем соединение (как это сделать, есть информация на этой странице), подключиться к Связисту и проверить стабильность связи. Если обрывы соединения с Интернет сохранятся, обратитесь в техподдержку Связиста. Если не сохранятся, то проверьте настройки роутера по инструкциям, которые есть на тойже странице.
Также по возможности обновите прошивку (программное обеспечение) роутера на последнюю прошивку от производителя для этого устройства. Скачать прошивки можно с официальных сайтов производителей.
Если проблема с обрывами соединения наблюдается только на одном из устройств, подключенных к роутеру, а на остальных устройствах связь стабильна, то проделайте действия, которые описаны в 1-й части инструкции (для подключения к Интернет без роутера), на том компьютере, на котором наблюдается проблема. Уточнение: если ваш компьютер подключается к роутеру по WiFi, то нужно проверять свойства не подключения по локальной сети, а беспроводного сетевого соединения.
Также помимо обрывов связи со всеми ресурсами в Интернет, могут наблюдаться потери соединения только с некоторыми ресурсами в то время, как связь до остальных ресурсов будет в порядке. В этом случае протестируйте связь до ресурса ч/з командную строку командами ping и tracert. Пришлите результаты в HelpDesk на e-mail helpdesk@sv-tel.ru
Как выполнить команду ping.
Откройте командную строку (Пуск -> Все программы -> Стандартные -> Командная строка). В появившемся окне после уже существующей надписи напишите слово "ping". Далее после пробела напишите название ресурса, с которым наблюдаются проблемы. Нажмите клавишу "Enter". После окончания теста будут показаны результаты: сколько пакетов отправлено, сколько принято, каков процент потерь до ресурса и время приема-передачи. Пример на рисунке.

Команда tracert выполняется аналогично. Результаты трассировки показывают "путь" от вашего компьютера до ресурса, с которым возникают проблемы. Также по результатам трассировки можно понять на каком узле м/у вашим компьютером и сервером нужного вам ресурса возникает проблема. Пример на рисунке.

- Левой кнопкой мыши выберите пункт "Пометить".
- С нажатой левой кнопкой мыши выделите текст .
- Кликните в окне командной строки правой кнопкой мыши (таким образом вы скопируете выделенный текст).
- Вставьте текст в сообщение.
Проверить сайт на блокировку РКН возможно с помощью сервиса проверки ограничения доступа к сайтам и (или) страницам сайтов сети «Интернет» по ссылке blocklist.rkn.gov.ru.
Как забыть сеть Вай фай на устройстве?
Когда вы сменили пароль, больше не используете сеть или просто хотите очистить список сетей устройстве, необходимо удалить сеть Wi-Fi. Процесс удаления может отличаться на разных устройствах и операционных системах. Ниже приведены пошаговые инструкции для самых популярных платформ.
1. На устройствах с Android
Откройте настройки устройства. Найдите иконку в виде шестеренки на главном экране или в списке приложений.
Перейдите в раздел "Wi-Fi". Обычно он находится в разделе "Сеть и интернет".
Из списка доступных найдите сеть, которую хотите удалить.
Выберите нужную сеть и кликните опцию "Забыть" или "Удалить". В зависимости от модели телефона, этот пункт может находиться в меню дополнительных настроек, которое вызывается нажатием на три точки или иконку шестеренки рядом с сетью.
2. Удаление сети Wi-Fi на устройствах с iOS (iPhone, iPad)
Откройте настройки. Найдите иконку в виде шестеренки на главном экране.
Перейдите в раздел "wi-fi".
Рядом с названием сети, найдите иконку в виде буквы "i" в кружке.
Кликните на "Забыть эту сеть". Далее подтвердите действие. Готово.
3. Удаление Wi-Fi на Windows 10
Нажмите на иконку шестеренки в меню "Пуск" или используйте комбинацию клавиш Win + I.
Кликните на раздел "Сеть и Интернет". Откройте этот раздел, затем кликните на вкладку "Wi-Fi".
Далее кликните на "Управление известными сетями". Тут вы увидите список всех сохраненных сетей.
Найдите нужную сеть в этом списке. Кликните на нее и нажмите "Забыть". Готово.
4. Удаление Wi-Fi сети на macOS
Нажмите на иконку в виде шестеренки в доке или найдите через поиск.
Перейдите в раздел "Сеть". Откройте вкладку "Wi-Fi".
Кликните на кнопку "Дополнительно" в нижней части окна, чтобы увидеть список всех сетей.
Нажмите на сеть, которую хотите забыть, и кликните на иконку "минус" (-) под списком. Подтвердите удаление.
Заключение
Удаление ненужных сетей Wi-Fi – полезный навык, который помогает поддерживать порядок в подключениях и предотвращает случайное подключение к неиспользуемым сетям. Независимо от того, какое устройство вы используете, этот процесс займет всего несколько минут и значительно упростит вашу работу с беспроводными сетями.
Как отключить антивирус?
Антивирусные программы играют важную роль в защите вашего компьютера от вирусов и вредоносного ПО. Однако бывают случаи, когда нужно временно отключить антивирус, например, чтобы установить программу, которую он блокирует, или устранения технических неполадок. Важно понимать, что отключение антивируса делает ваш компьютер уязвимым, поэтому действуйте осторожно и убедитесь, что после выполнения задач антивирус будет снова включён.
Шаг 1. Отключение интернета
Первым и важнейшим шагом перед отключением антивируса является отключение интернета. Это защитит ваш компьютер от возможных внешних угроз.
Что нужно сделать:Для пользователей Windows: щелкните по значку сети в нижнем углу экрана, а затем выберите "Отключить".
Для пользователей macOS: кликните по значку Wi-Fi и кликните на "Отключить Wi-Fi".
Шаг 2. Найти антивирус в настройках
Большинство антивирусных программ работают в фоновом режиме, и их значок находится в панели задач, рядом с часами. Этот значок выглядит как маленький щит, замок, логотип компании-разработчика антивируса.
Найти антивирус:На панели задач найдите значок антивируса. Если он скрыт, нажмите стрелочку вверх, чтобы увидеть все скрытые значки.
Шаг 3. Отключение антивируса через контекстное меню
Когда вы нашли значок антивируса, следующим шагом будет его временное отключение.
Порядок действий:Щелкните на значок антивируса.
В контекстном меню кликните на опцию вроде "Приостановить защиту", "Отключить антивирус", "Выключить защиту" или что-то похожее. Название опции зависит от программы.
Вам может быть предложено выбрать, на какое время отключить защиту: на 10 минут, на час или до перезагрузки компьютера. Выберите наиболее подходящий вариант.
Шаг 4. Подтверждение отключения
После выбора опции отключения программы может появиться предупреждение о том, что компьютер будет уязвим. Подтвердите своё решение, чтобы временно приостановить работу антивируса.
Шаг 5. Выполнение необходимых действий
Теперь, когда антивирус отключен, вы можете приступить к выполнению тех действий, которые требовали отключения защиты, например, установке программы или запуску конфликтующего приложения.
Шаг 6. Включение антивируса
После того как все необходимые действия выполнены, обязательно включите антивирус обратно.
Чтобы это сделать:Либо перезагрузите компьютер (если антивирус был приостановлен до перезагрузки).
Либо снова найдите значок антивируса в панели задач, щелкните на него правой кнопкой мыши и выберите опцию "Включить защиту" или аналогичную.
Важные примечания:Не отключайте антивирус на длительный срок. Даже если вы уверены в безопасности программ, которые устанавливаете, ваш компьютер может подвергаться риску со стороны других источников.
Не посещайте сомнительные сайты и не скачивайте файлы, пока антивирус отключен.
Если у вас возникли сложности с отключением антивируса, обратитесь к официальной инструкции или поддержке разработчика программы. Разные антивирусы могут иметь свои особенности и методы управления.
Как отключить антивирус в разных системах?
Отключение антивируса в Windows DefenderЗайдите в "Параметры". Далее в "Обновление и безопасность", кликните "Безопасность Windows".
Кликните на раздел "Защита от вирусов и угроз".
Перейдите в "Параметры защиты от вирусов и угроз" и нажмите отключить "Защита в реальном времени".
Отключение сторонних антивирусов (Kaspersky, Avast, Norton и т.д.)Для сторонних программ порядок действий похож: найдите значок в панели задач, щелкните правой кнопкой мыши и выберите временное отключение.
Отключение антивируса — это временная мера, которая может быть полезной в определённых ситуациях. Однако не забывайте включить его обратно, чтобы поддерживать безопасность вашей системы на должном уровне.
Как очистить кэш браузера: пошаговое руководство
Кэш браузера — это временные файлы, которые сохраняются на вашем компьютере. Они предназначены для увеличения скорости загрузки веб-страниц. Однако со временем кэш имеет свойство накапливаться и вызывать проблемы с отображением сайтов или замедлением работы браузеров. Для избегания подобных неприятностей, необходимо очищать кэш. Рассмотрим, как это сделать в популярных браузерах.
1. Google Chrome
Шаг 1. Зайдите в настройкиОткройте браузер Google Chrome. В правом верхнем углу найдите три вертикальные точки и нажмите на них. В открывшимся меню кликните на пункт «Настройки».
Шаг 2. Кликните на раздел «Конфиденциальность и безопасность»Прокрутите страницу вниз и найдите «Конфиденциальность и безопасность». Кликните на него, для открытия дополнительных параметров.
Шаг 3. Очистите данные просмотраНайдите и кликните на опцию «Очистить данные просмотра». Далее выберите диапазон времени, за который нужно произвести очистку кэша (например, «За 1 месяц»). Убедитесь, что опция «Кэшированные изображения и файлы» отмечена галочкой, далее кликните на «Удалить данные».
2. Mozilla Firefox
Шаг 1. Зайдите в меню настроекЗапустите браузер. Затем в верхнем углу справа кликните на три горизонтальные линии и нажмите на пункт «Настройки».
Шаг 2. Зайдите в «Приватность и безопасность»На панели слева нажмите на «Приватность и безопасность». Прокрутите до раздела «Куки и данные сайтов».
Шаг 3. Удалите данныеКликните на «Очистить данные». В появившемся окне отметьте «Кэшированное веб-содержимое» и кликните на «Очистить». Таким образом, вы удалите временные файлы, сохранив важные данные.
3. Safari (для macOS)
Шаг 1. Перейдите в настройки SafariНажмите на «Safari» в строке меню, далее перейдите в «Настройки».
Шаг 2. Включите меню разработчикаПерейдите в пункт «Дополнения» и проставьте галочку рядом с пунктом «Показывать меню Разработка в строке меню».
Шаг 3. Очистите кэшТеперь в верхнем меню Safari проявится вкладка «Разработка». Кликните на нее и нажмите «Очистить кэши». Браузер мгновенно удалит все временные файлы.
4. Microsoft Edge
Шаг 1. Перейдите в настройкиВ браузере кликните на три точки в верхнем углу справа и перейдите в «Настройки».
Шаг 2. Очистите данные просмотраЗайдите в пункт «Конфиденциальность, поиск и службы». Прокрутите мышкой вниз до раздела «Очистка данных просмотра» и кликните на «Выберите, что очищать».
Шаг 3. Выберите кэш и удалите егоКликните на пункт «Кэшированные изображения и файлы». Далее выберите промежуток времени и кликните на «Очистить».
5. Opera
Шаг 1. Зайдите в меню настроекОткройте браузер и кликните на логотип Opera верхнем углу слева. Далее в меню перейдите в «Настройки».
Шаг 2. Очистите кешЗайдите в раздел «Конфиденциальность и безопасность». Затем кликните на опцию «Очистить данные просмотра». Установите временной промежуток и убедитесь, что отмечен пункт «Кэшированные изображения и файлы». Далее кликните на «Удалить данные».
Заключение
Регулярная очистка временных файлов помогает поддерживать стабильную работу браузера и предотвращает накопление ненужных файлов. Следуя данным инструкциям, вы сможете легко очистить кэш в любом из популярных браузеров.
Как узнать ключ безопасности сети Wi-Fi?
Для начала разберемся что это такое. Пароль от сети вай фай это и есть ключ безопасности. Знание этого ключа важно, особенно если необходимо подключить новое устройство к своей сети или восстановить доступ после смены оборудования. Далее в статье мы рассмотрим несколько методов, как можно узнать свой ключ безопасности Wi-Fi.
1. Данные с корпуса роутера
Наиболее очевидный способ – проверить доступы, указанные на самом роутере. Многие производители размещают наклейку с информацией о сети на корпусе устройства. На этой наклейке обычно указаны название сети (SSID) и ключ безопасности (WPA, WPA2 или WPA3). Если ваш роутер еще не был настроен, то стандартный пароль, вероятнее всего, будет указан именно там. Однако если вы или кто-то другой изменил пароль после настройки, этот способ может оказаться бесполезным.
2. Использование настроек компьютера
Если вы уже подключали устройство к интернету, то пароль можно узнать через настройки системы. На Windows нужно сделать следующее:
Открыть «Панель управления» и перейти в подраздел «Сетевые подключения».
Тут нужно найти свой Wi-Fi и перейти его свойства.
В окне свойств найдите вкладку «Безопасность» и перейдите на нее.
Найдите строку «Отображать вводимые знаки», поставьте напротив нее галочку. После отобразится ваш пароль.
На устройствах macOS процесс схож:Зайдите «Системные настройки», найдите свою сеть. Кликните на свой Wi-Fi и выберите опцию «Дополнительно». Далее найдите вкладку «Безопасность» и перейдите на нее. Для отображения вашего пароля, подтвердите свой выбор паролем администратора.
3. Использование интерфейса администратора роутера
Еще один способ узнать ключ безопасности – это зайти в интерфейс администратора вашего роутера.
Введите IP-адрес вашего роутера в адресную строку браузера. Войдите в систему, используя имя пользователя и пароль администратора. Если вы никогда не меняли эти данные, стандартные значения обычно указываются в документации к роутеру или на его корпусе. В разделе настроек беспроводной сети (Wireless) вы сможете увидеть текущий ключ безопасности.
4. Обращение к провайдеру
Если вам не удалось пароль с помощью вышеописанных методов, вы можете связаться со своим интернет-провайдером. Некоторые провайдеры могут предоставить эту информацию после проверки вашей личности. Однако в чаще всего они посоветуют сбросить роутер до заводских настроек и заново настроить сеть.
5. Сброс роутера
Если никакие способы не помогли, и вы не смогли связаться с провайдером, крайним шагом может стать сброс настроек роутера. Этот процесс вернет все параметры устройства, включая ключ безопасности, к заводским значениям. Для этого вам нужно найти на роутере кнопку сброса, обычно расположенную на задней части панели, и удерживать ее нажатой 10–30 сек., пока индикаторы не начнут мигать. После этого вы можете воспользоваться стандартными доступами на наклейке роутера, как это описано в первом пункте.
Заключение
Знание пароля Wi-Fi очень важно для поддержания стабильности и защиты подключения. Используя приведенные в статье методы, вы сможете легко восстановить доступ к сети в случае необходимости. Главное – соблюдать осторожность и сохранять конфиденциальность своих данных, чтобы избежать нежелательных вторжений в вашу личную сеть.
Что делать, если медленно открываются сайты в браузере?
Когда страницы в интернете загружаются медленно, это может быть не только раздражающим, но и снижать производительность работы. Однако проблема может возникать по ряду причин, и важно разобраться, как можно её устранить. Рассмотрим основные способы решения, которые помогут улучшить скорость загрузки сайтов в браузере.
1. Проверка интернет-соединения
Первая и самая очевидная причина медленной загрузки страниц – это проблемы с интернет-соединением. Проверьте, стабильно ли работает ваш интернет. Для этого можно воспользоваться онлайн-тестом скорости, который покажет текущие показатели загрузки и отдачи. Если скорость низкая, свяжитесь с провайдером, чтобы выяснить, не происходит ли технических сбоев.
Что нужно сделать:
Зайдите на сайт для тестирования скорости интернета, например, speedtest.net.
Нажмите кнопку «Начать» или «Go», чтобы запустить тест.
Сравните полученные результаты с обещанной провайдером скоростью.
Если скорость ниже нормы, свяжитесь с вашим интернет-провайдером для выяснения причины.
2. Перезагрузка роутера
Иногда оборудование, через которое проходит интернет-трафик, может нуждаться в перезагрузке. Роутеры и модемы могут перегружаться или сталкиваться с небольшими сбоями в работе, что влияет на скорость соединения.
Что нужно сделать:
Отключите роутер от сети (вытащите штекер из розетки).
Подождите 30 секунд, чтобы все процессы завершились.
Подключите роутер обратно и подождите, пока он загрузится.
Проверьте, улучшилась ли скорость загрузки страниц.
3. Очистка кэша и куки-файлов
Кэш и куки помогают ускорить загрузку сайтов при повторных посещениях, но со временем эти данные могут накапливаться и вызывать замедления.
Что нужно сделать:
Откройте браузер (например, Chrome).
Перейдите в настройки. В Chrome нажмите на три точки в правом верхнем углу и выберите «Настройки».
Перейдите в раздел «Конфиденциальность и безопасность» и выберите «Очистить данные просмотров».
Установите галочки напротив «Кэш» и «Cookies».
Нажмите «Очистить данные».
4. Отключение расширений и плагинов
Многие пользователи устанавливают различные расширения и плагины для браузеров, которые добавляют функционал, но могут замедлять работу.
Что нужно сделать:
Откройте меню браузера и перейдите в раздел «Расширения» или «Дополнения».
В Chrome: Настройки → Расширения.
Отключите или удалите те расширения, которые вы не используете или которые могут замедлять работу.
Перезапустите браузер и проверьте, улучшилась ли скорость работы.
5. Обновление браузера
Использование устаревшей версии браузера может привести к снижению производительности. Разработчики регулярно выпускают обновления, исправляющие ошибки и улучшая оптимизацию. Убедитесь, что у вас установлена последняя версия браузера. Если это не так, обновите его через официальный сайт или настройки.
Что нужно сделать:
Откройте браузер.
В меню найдите раздел «О браузере» или «Справка».
Проверьте наличие обновлений. В большинстве браузеров эта функция автоматически проверяет и предлагает обновиться.
Если доступно обновление, установите его и перезапустите браузер.
6. Сканирование на вирусы и вредоносные программы
Некоторые вирусы и вредоносные программы могут замедлять работу компьютера и, в частности, браузера.
Что нужно сделать:
Запустите установленную антивирусную программу. Если её нет, установите бесплатное антивирусное ПО, например, Avast или Kaspersky Free.
Выберите полный скан системы.
Дождитесь завершения проверки и следуйте рекомендациям антивируса по удалению вредоносных программ.
Перезагрузите компьютер и проверьте, улучшилась ли скорость работы в браузере.
7. Проверка фоновых процессов
В операционной системе могут быть запущены программы, которые активно используют интернет-трафик, тем самым замедляя загрузку страниц в браузере.
Что нужно сделать:
Откройте диспетчер задач (Ctrl + Shift + Esc на Windows или Command + Option + Esc на Mac).
Перейдите во вкладку «Процессы» и найдите те, которые используют много ресурсов процессора или сети.
Закройте ненужные программы, которые активно используют интернет.
8. Отключение VPN или прокси-серверов
Использование VPN или прокси-серверов может значительно замедлить скорость интернета, так как ваш трафик проходит через дополнительные серверы. Если скорость загрузки сайтов внезапно упала после включения VPN, попробуйте отключить его и посмотреть, изменится ли ситуация.
Что нужно сделать:
Откройте настройки VPN или прокси (чаще всего они находятся в панели задач).
Отключите VPN или прокси-сервер.
Проверьте, изменится ли скорость загрузки сайтов.
9. Переход на другой DNS-сервер
DNS-сервер отвечает за преобразование доменных имён в IP-адреса, если используемый вами сервер работает медленно, это может негативно сказаться на скорости загрузки страниц.
Что нужно сделать:
Откройте настройки сети на вашем устройстве.
Найдите раздел «DNS-серверы».
В Windows: Параметры сети → Изменить настройки адаптера → Свойства соединения → Протокол интернета версии 4 (IPv4).
Укажите новые DNS-адреса, например:
Google DNS: 8.8.8.8 и 8.8.4.4.
Cloudflare DNS: 1.1.1.1 и 1.0.0.1.
Сохраните изменения и перезагрузите интернет-соединение.
10. Обновление оборудования
Если ваш компьютер или роутер устарели, они могут не поддерживать современные скорости интернета. Проверьте характеристики вашего оборудования и подумайте о его обновлении. Особенно это актуально, если вы используете оборудование старше пяти лет.
Что нужно сделать:
Проверьте характеристики вашего роутера и сетевого адаптера. Сравните их с современными стандартами скорости интернета.
При необходимости обновите оборудование, выбрав модели с поддержкой Wi-Fi 5 или Wi-Fi 6 для роутера и современные сетевые адаптеры.
Подключите новое оборудование и настройте его согласно инструкциям.
Заключение
Медленная загрузка сайтов может быть вызвана множеством факторов, начиная от проблем с интернетом и заканчивая настройками браузера. Регулярное обслуживание системы и оборудования поможет вам избежать большинства из них. Если же ни один из перечисленных методов не помог, стоит обратиться за консультацией к специалисту или провайдеру.
Роутер netis N2 - маршрутизатор, который может похвастаться возможностью одновременной работы на частоте 5 ГГц до 867 Мбит в секунду и на частоте 2,4 ГГц до 300 Мбит в секунду и наличием 4 Гигабит Лан портов.

Упаковка и комплектация
Роутер упакован в коробку из плотного картона и запаян в плёнку, на задней стороне указаны характеристики устройства.

Содержание коробки
Мануал, гарантийный талон, сертификат, патчкорд и блок питания.
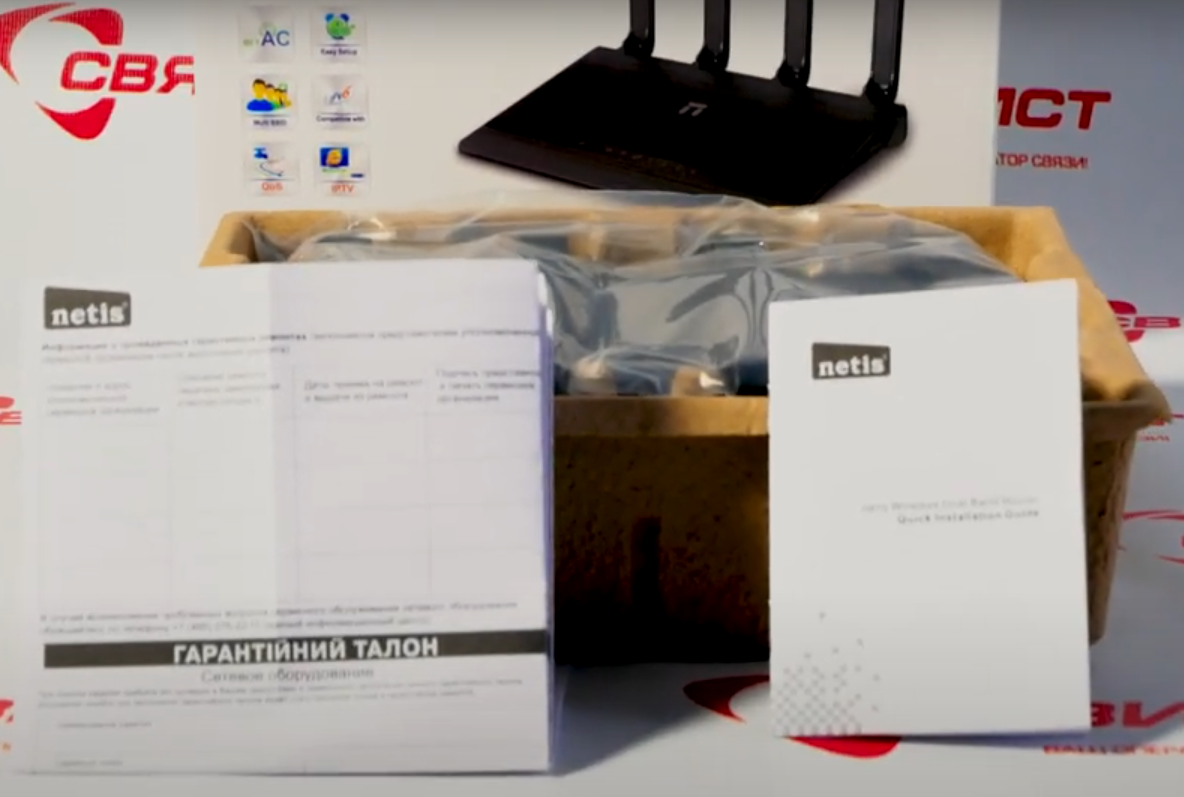
Роутер имеет приятный современный дизайн, пластик матовый, верхняя часть корпуса текстурированный металл, антенны несъёмные 2 на 2,4 ГГц и 2 на 5 ГГц.
Могут быть выставлены под определённым углом корпусу или строго вертикально. Вся нижняя часть корпуса усеяна вентиляционными отверстиями. Что позволит не перегреваться роутеру. Резиновые ножки не дают скользить по поверхности.
Наклейка содержит информацию о модели, адресе веб интерфейса, имя и пароль wi-fi сети, а также серийный номер и MAC адрес.

Сзади находится кнопка VPS, четыре порта LAN, пор One, гнездо питания, кнопка сброса.

Пользовательский интерфейс и настройки
Первое включение. Идём по адресу 192 168 1 254, 192 168 10 или 192 168 11.
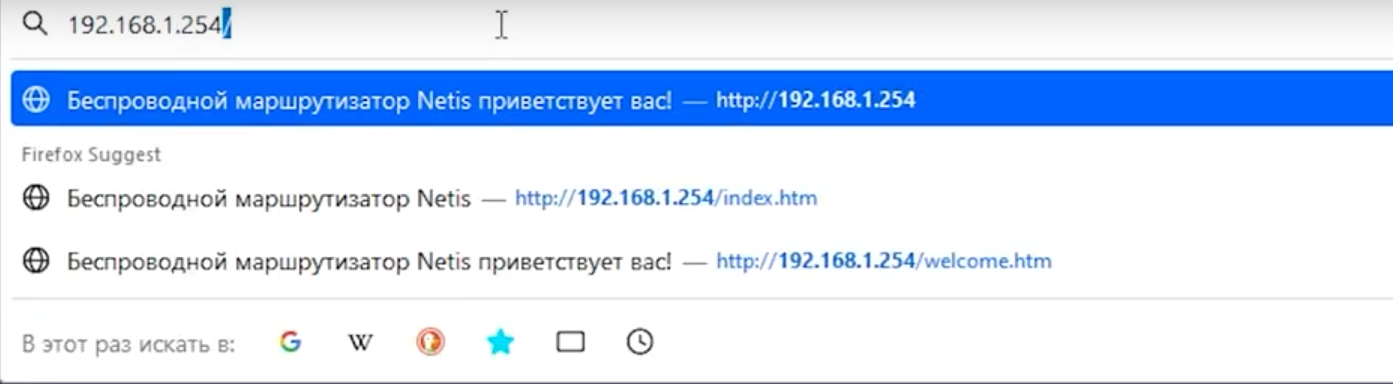
Вбиваем имя пользователя и пароль указанные на дне роутера.
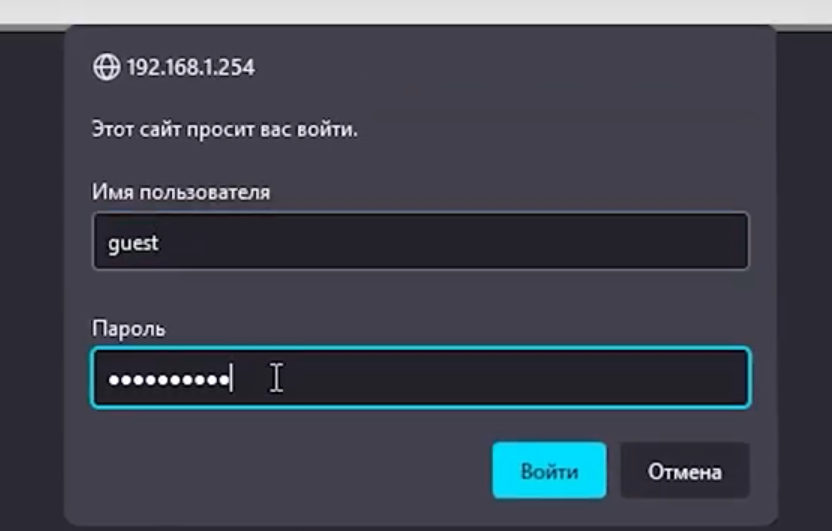
Также можно попасть в веб-интерфейс по адресу netis.cc. Попадаем на страницу быстрых настроек.
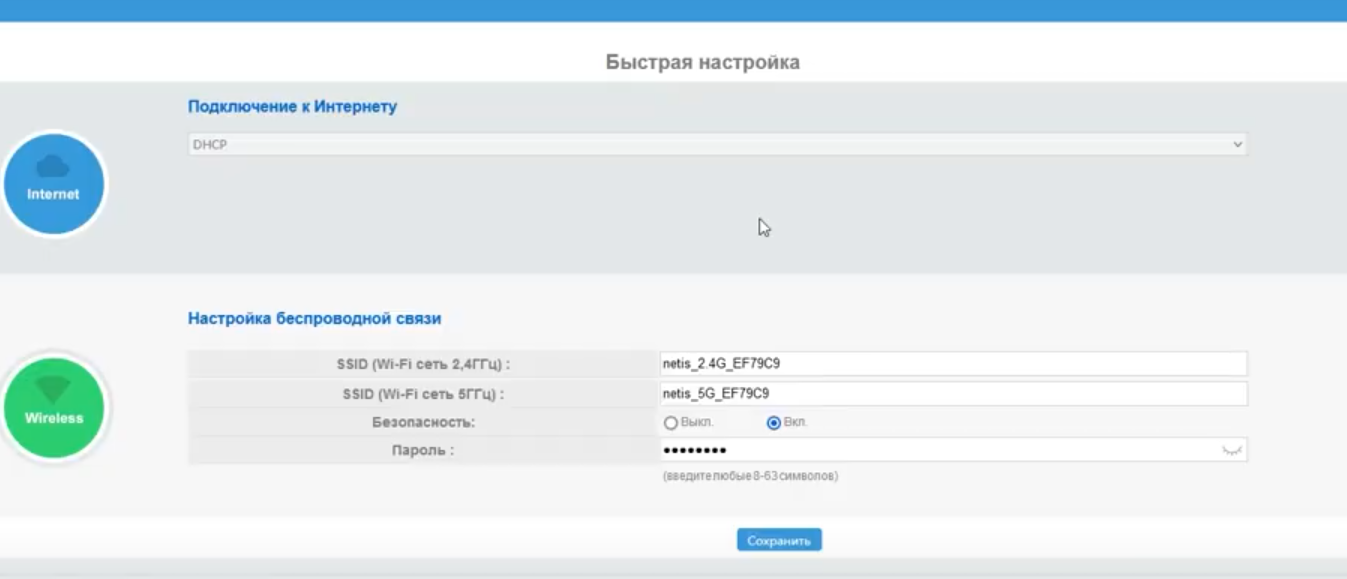
Здесь можно задать настройки провайдера и беспроводной сети. Всё уже можно работать.
Выбираем тип соединения pppoe.
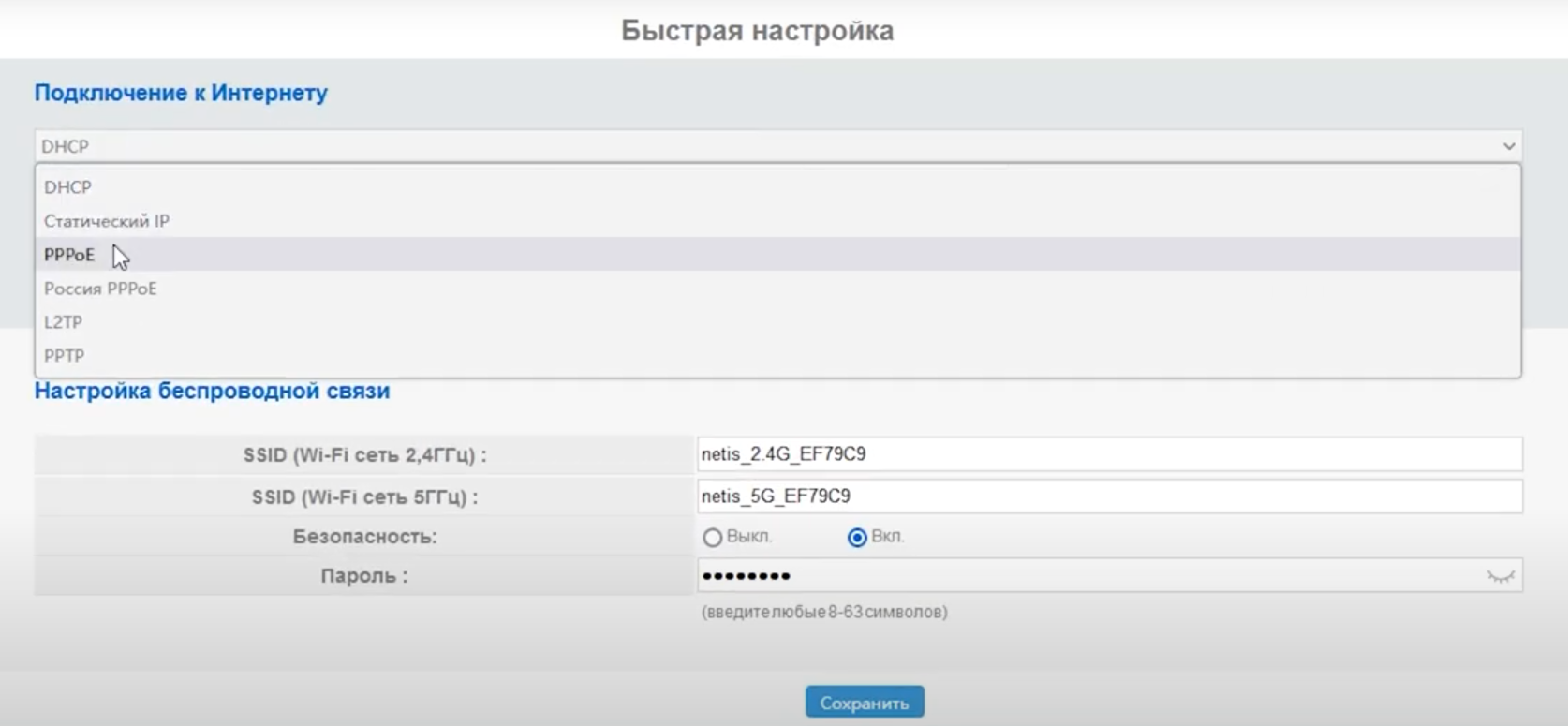
Вводим логин и пароль из регистрационной формы приложенную к договору.
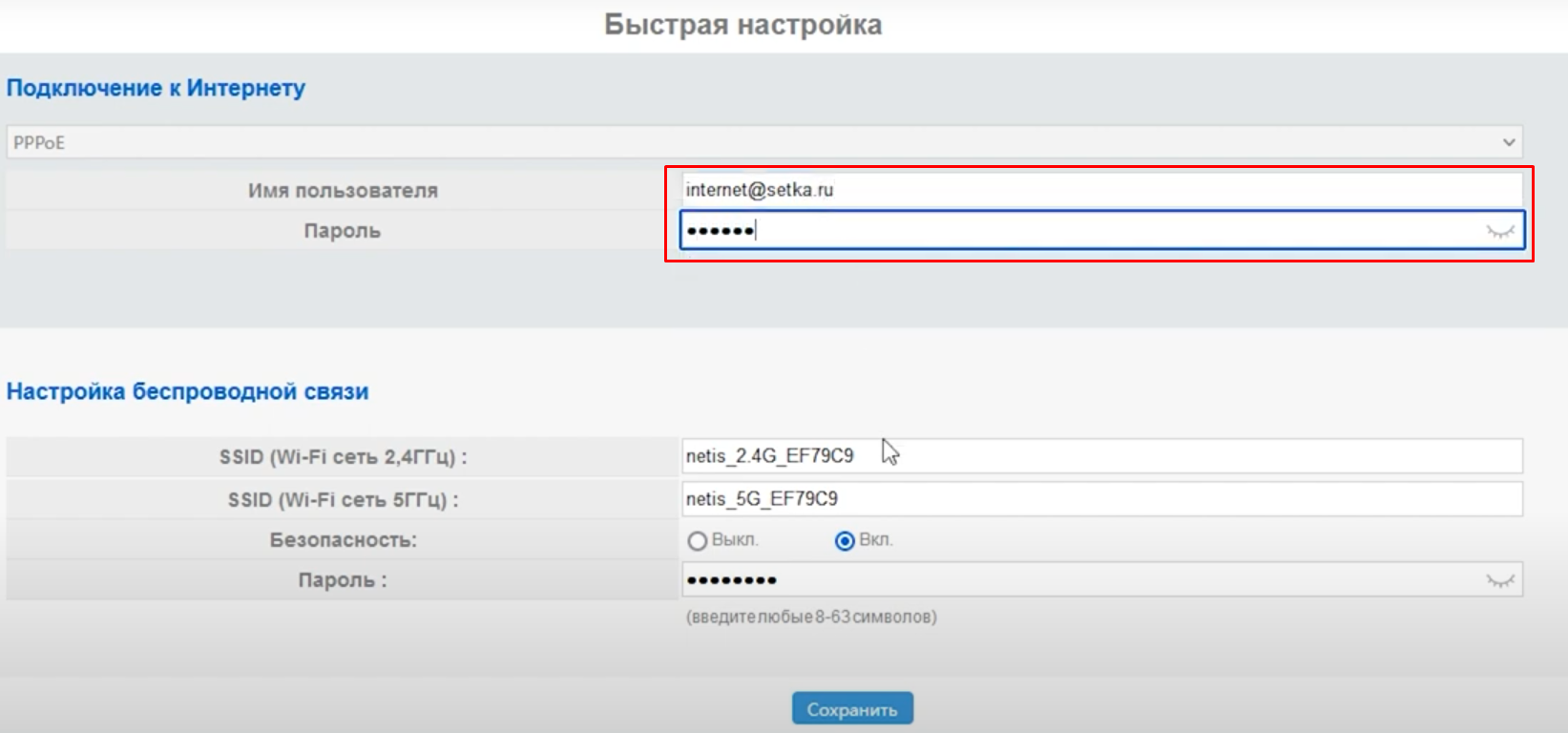
Задаём настройки wi-fi сети. Выбираем необходимый диапазон, придумываем имя сети и пароль.
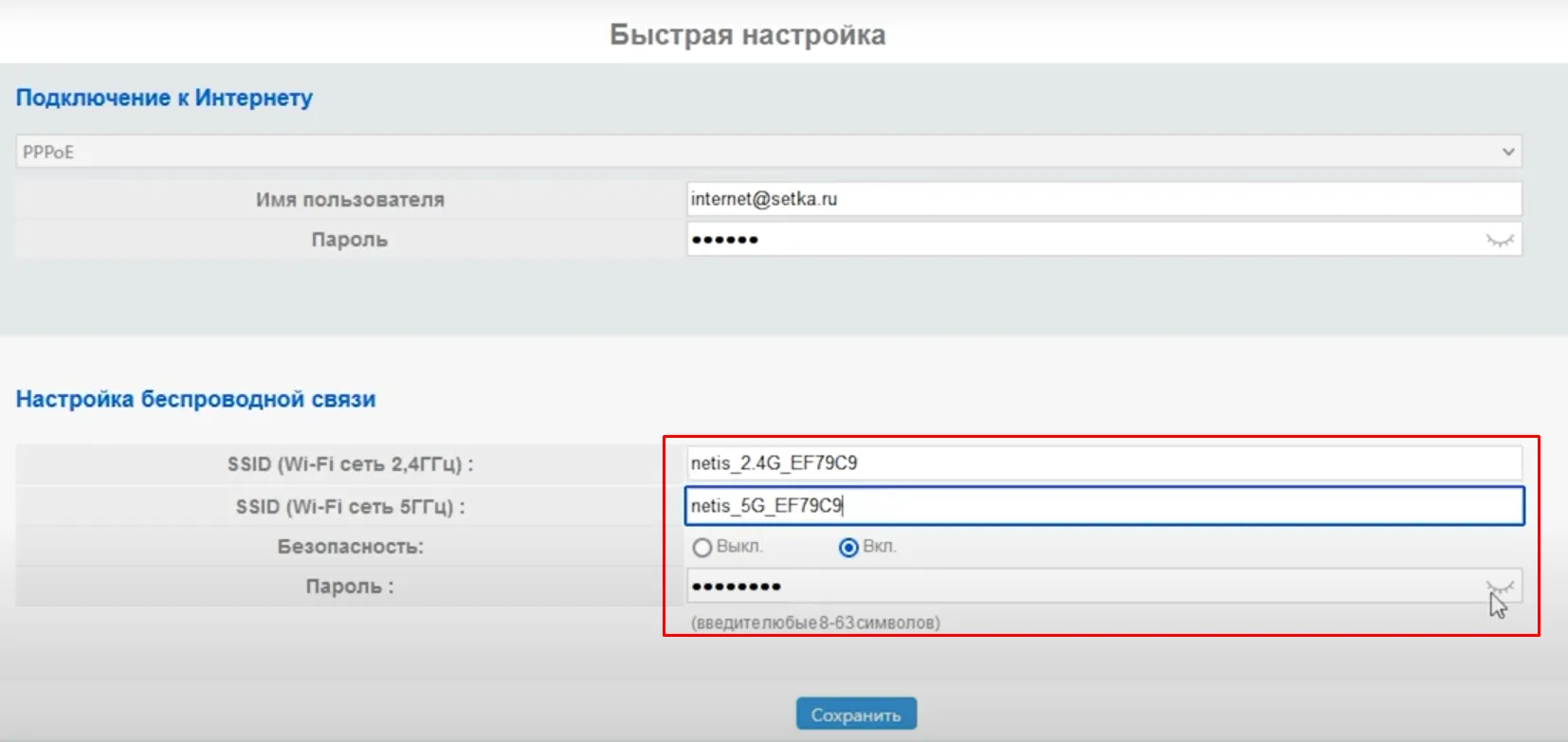
Рекомендуем для безопасности выбирать вход с помощью пароля. Нажимаем сохранить и всё готово.
Если Вы настраиваете роутер впервые, то после настройки необходимо позвонить техническую поддержку нашей компании по номеру 8(83145) 777-77 для добавления MAC адреса нового роутера.
Что делать если постоянно пропадает сигнал Wi-Fi?
Приходилось ли вам сталкиваться со следующими проблемами:
- периодически отключением мобильных устройств от wi-fi сети;
- сигнал обрывается, но через некоторое время подключение восстанавливается;
- устройство не подключается к wi-fi сети с первого раза либо не видит wi-fi сеть;
- очень низкая скорость интернета по беспроводной сети, а по кабелю всё хорошо;
- подключение к wi-fi работает только вблизи роутера;
- постоянно меняется уровень сигнала беспроводной сети.
Самым первым порывом абонента может быть обращение к своему провайдеру. Однако в большинстве случаев причинами неполадок является неправильное размещение и настройка роутера, радиопомехи или перегруженность каналов в сети. С большинством неприятностей в работе домашней wi-fi сети можно справиться самостоятельно. Мы подготовили для вас несколько советов по улучшению качества работы wi-fi роутера для оперативного устранения проблем со связью. Зачастую многие проблемы со связью решаются простой перезагрузкой роутера. Поэтому для начала выключите и включите роутер кнопкой на корпусе.
1.Как расположить wi-fi роутер?
Неудачное расположение роутера в квартире может влиять на качество соединения. Выбрать оптимальное место для маршрутизатора можно только опытным путем передвигая его по квартире и измеряя качество сигнала. Советуем начать с центра квартиры.
Не рекомендуется размещать роутер у входной двери при большой площади квартиры невозможно будет обеспечить максимальный радиус сети. Также планируйте количество точек доступа с учетом зоны покрытия сети.Переместите роутер как можно дальше не менее 1 метра от металлических предметов труб, батарей отопления, сейфов, больших зеркал, которые являются препятствием на пути распространения радиоволн.
Подключайте бытовую технику в розетки с заземлением, особенно микроволновые печи и прочие источники радиопомех. Это уменьшит помехи для всех видов беспроводной связи.
2.Как улучшить сигнал wi-fi роутера?
Располагайте внешние антенны роутера строго вертикально. Если роутер без внешних антенн необходимо обратиться к документации производителя своей модели для уточнения оптимального расположения в пространстве. Если соседских wi-fi сетей много, то рекомендуем использовать только каналы до 20 МГц. Так устройство будет работать стабильнее.
Используйте роутеры работающие на частоте 5 ГГц. Каналов там значительно больше, а радиус покрытия меньше и как следствие в эфире свободнее.
Рекомендуем подключить стационарные устройства Витой парой UTP k5e — это повысит стабильность соединения с интернетом, Smart TV, игровых консолей, Smart TV приставок и снизит общую нагрузку на wi-fi сеть.
3.Как настроить wi-fi роутер?
Сигнал самого современного роутера в идеальных условиях можно испортить неверными техническими настройками. Используйте программы для анализа эфира и покрытия wi-fi сети, для выбора свободного канала и его ширины. IP-адрес или сетевое имя вашего роутера указано на наклейке, расположенной на корпусе роутера. Введите ip-адрес роутера в адресную строку браузера авторизуйтесь в веб-интерфейсе управления роутером и перейдите к настройкам.
Выставите номер канала в зависимости от ситуации в эфире. Для каналов 20 МГц — это 1 5 9 13, а для 40 МГц либо 1 либо 13. Выбор других каналов будет приводить к снижению скорости доступа в сеть Интернет.
Для всех сетей должны быть настроены одинаковые каналы, многие роутеры позволяют настроить только основной канал. Выбор 1 или 13 для 40 МГц исключает все возможные конфликтные варианты.
Производите расширенные настройки в меню вашего роутера.
Включите шорт premble.
Включите short.gi.
Отключите protection Mode.
Выставите РТС threshold в значении 0. Это значительно увеличит скорость.
Wireless Network Mode выберите nonly или NG Mix.
В Basic Race отключить медленные стандартны wi-fi — это увеличит скорость до нескольких раз, но устаревшие устройства не смогут подключиться и работать.
Включить airtime fairones — это увеличит скорость доступа в сеть современных wi-fi устройств.
Если наши рекомендации вам не помогли по всем возникающим вопросам обращайтесь по телефону службы технической поддержки компании 8 (83145)777-77.
Настройка новых каналов
Для просмотра новых каналов необходимо выполнить автоматическую перенастройку телевизора.
Зайдите в настройки каналов на телевизоре. Далее кликните на автопоиск. Выберите источник входного сигнала для настройки программ – кабельное тв. Затем выберите оператора клиентской службы. Если нет подходящего выберите «Другие операторы». Далее переходим в настройку цифрового кабеля и прописываем следующие параметры:
- Начальная частота поиска 338 MHz;
- Символьная скорость 6875;
- Модуляция QAM 256;
- Далее нажимаем «выполнить поиск».
Дополнительную информацию уточняйте у оператора, а также по телефону 8(83145) 777-77 и на сайте sv-tel.
Приемник марки GLOBO OPTICUM HD
Цифровой кабельный приемник GLOBO OPTICUM HD предназначен для приема и декодирования сигнала в сетях кабельного телевидения cтандарта DVB-C. Тюнер GLOBO OPTICUM HD позволяет принимать сигналы в формате сжатия MPEG-2 и MPEG-4, с его помощью Вы сможете насладиться непревзойдённым качеством каналов с высоким разрешением HD. Наличие электронной программы передач (EPG) на русском языке и функции медиаплеера добавляют возможности использования цифрового кабельного приемника DVB-C Globo Opticum HD.
Настройка цифровых каналов на приставках торговой марки GLOBO OPTICUM HD
1.Переходим в главное меню нажатием кнопки «MENU» на пульте ДУ;
2.Выбираем пункт «Поиск каналов»;
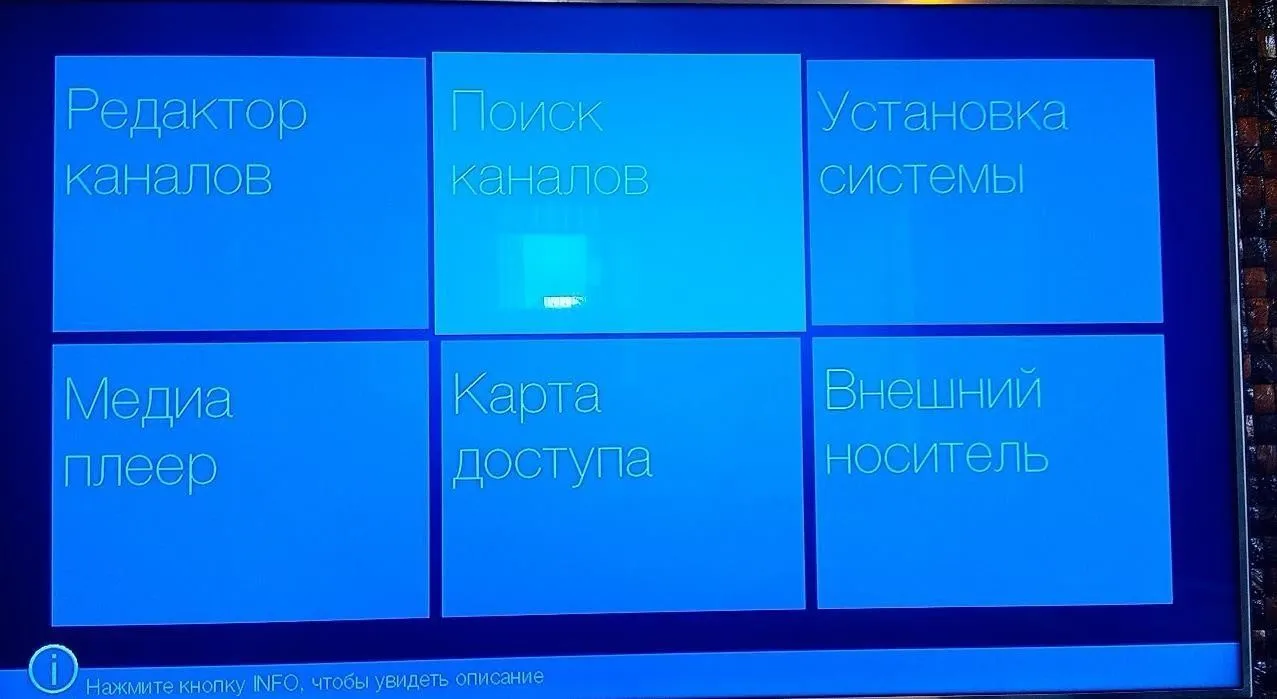
3.Выбираем пункт «Поиск вслепую»

4.В разделе «Поиск вслепую» необходимо перейти в «Улучшенные опции» нажатием кнопки «HOME» на пульте (красная).
В открывшемся окне, выбрать «Да»

5.В настройках улучшенного поиска необходимо оставить галочку только на пересечении полей «Символьная скорость 6875 » и «Модуляция 256 QAM
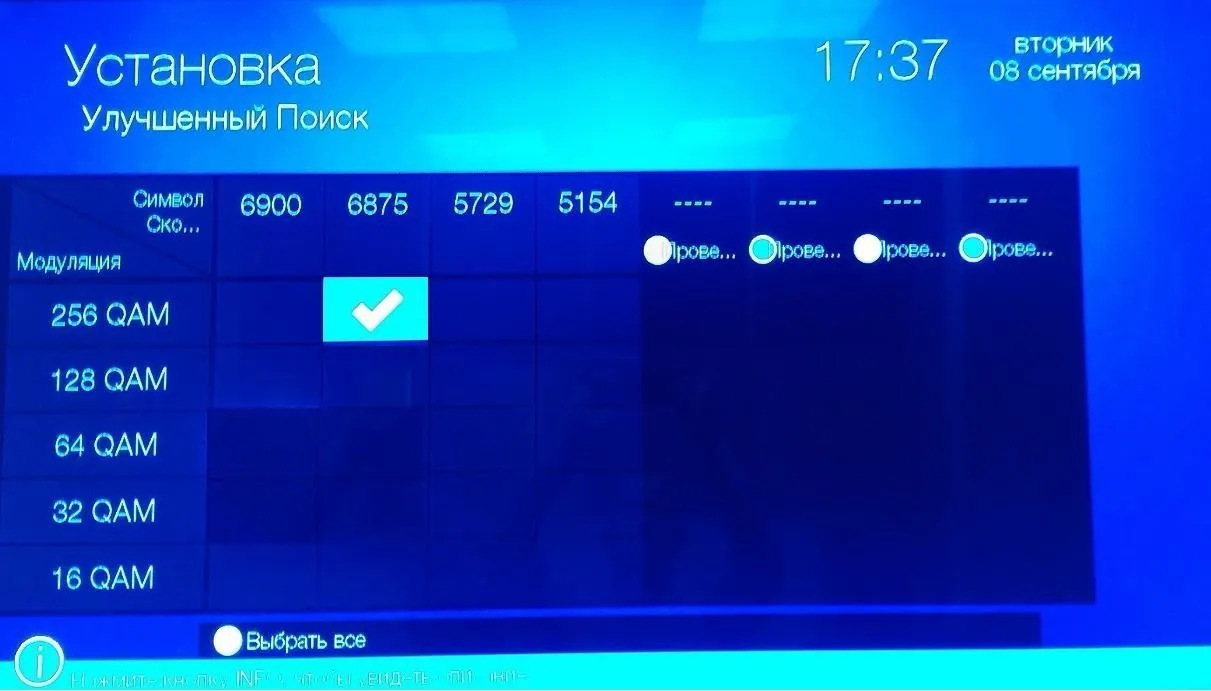
Возвращаемся в предыдущее меню кнопкой «EXIT».
6.В разделе «Поиск вслепую» вводим значения:
- Частота начало: 338.0 MHz;
- Частота конец: 458.0 MHz;

7.Запускаем поиск каналов нажав «Поиск».
Настройка производится примерно за 5 минут. В случае верно веденных параметров будут найдены каналы Цифрового ТВ. Для просмотра ТВ необходимо выйти из режима «Меню» нажатием кнопки «EXIT» на пульте ДУ.
Приемник марки Dr.HD B25
Цифровой кабельный приемник Dr.HD B25 предназначен для приема и декодирования сигнала в сетях кабельного телевидения cтандарта DVB-C.
Для удобства пользования — пульт сделан универсальным (и может управлять большинством марок ТВ), ресивер имеет все возможные Теле-гиды, субтитры, а используя USB-диск — возможно реализовать функциональность PVR-ресивера (тайм-шифт, запись по таймеру и через EPG).
Настройка цифровых каналов на приставках торговой марки Dr.HD B25
1.Переходим в главное меню нажатием кнопки «MENU» на пульте ДУ;
2.Выбираем пункт «Поиск каналов»- «Автоматический поиск»;
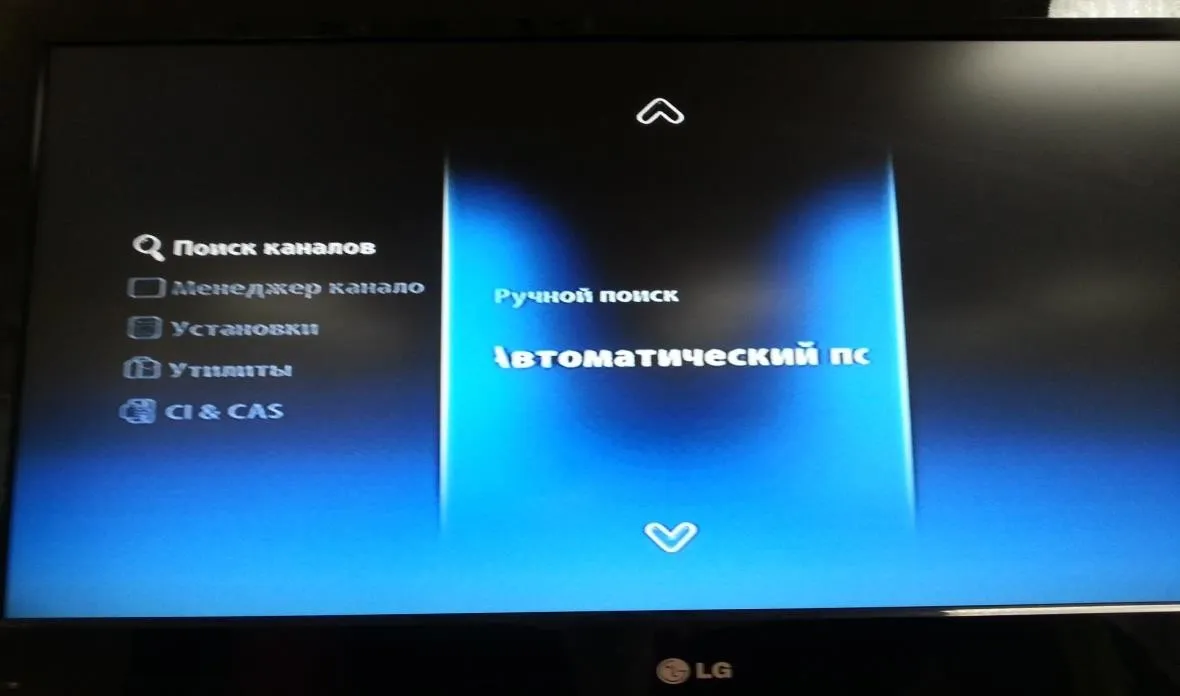
3.Вводим цифровыми клавишами пульта значение символьной скорости 6875. Перемещаемся управляющими клавишами на нижнюю строку со значением модуляции 32QAM, 64QAM, 128QAM, 256QAM и снимаем выделение со всех, кроме последней «256QAM»
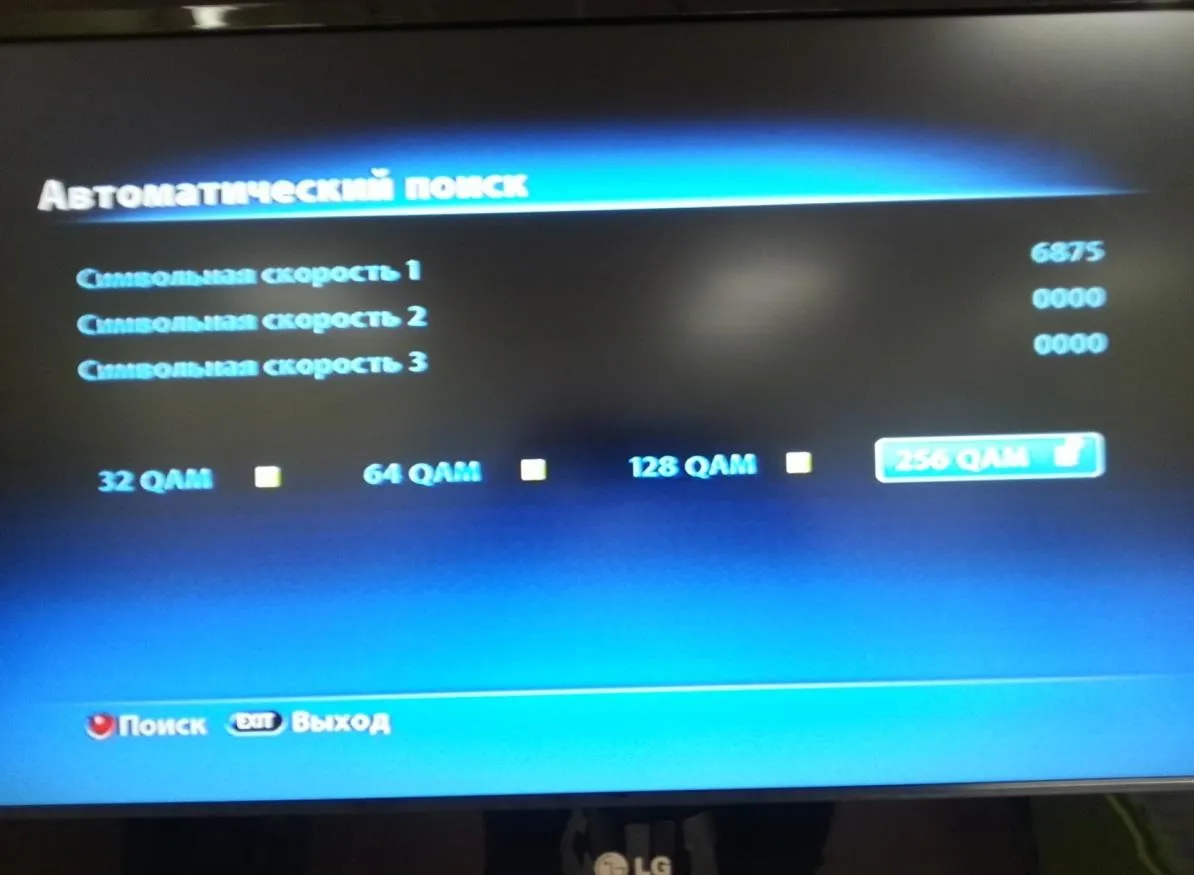
4.На пульте управления, нажимаем красную кнопку c пиктограммой «динамик», в ряду цветных кнопок, там самым запустив поиск каналов.
5.На запрос сохранения каналов - нажимаем на пульте кнопку «ОК», затем кнопку «Menu», тем самым подтвердив сохранение и выйдя из основного меню.
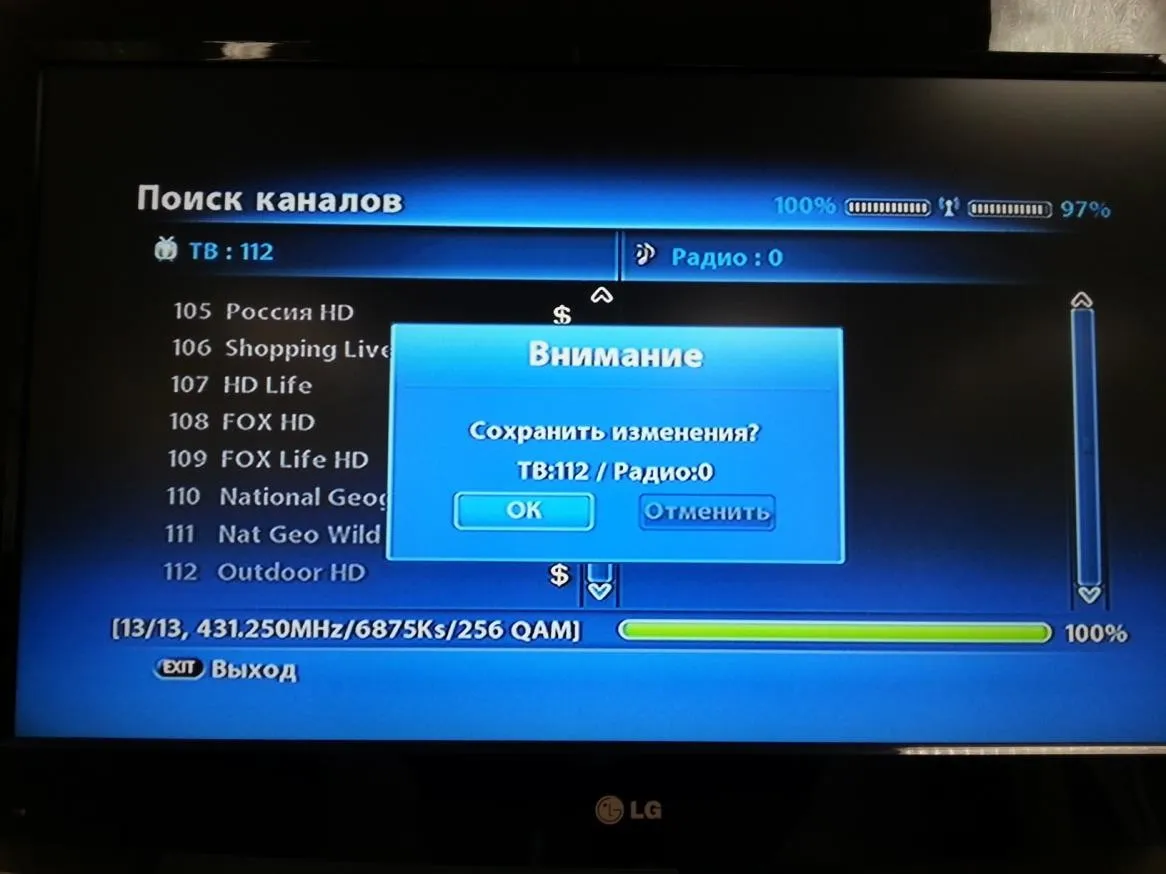
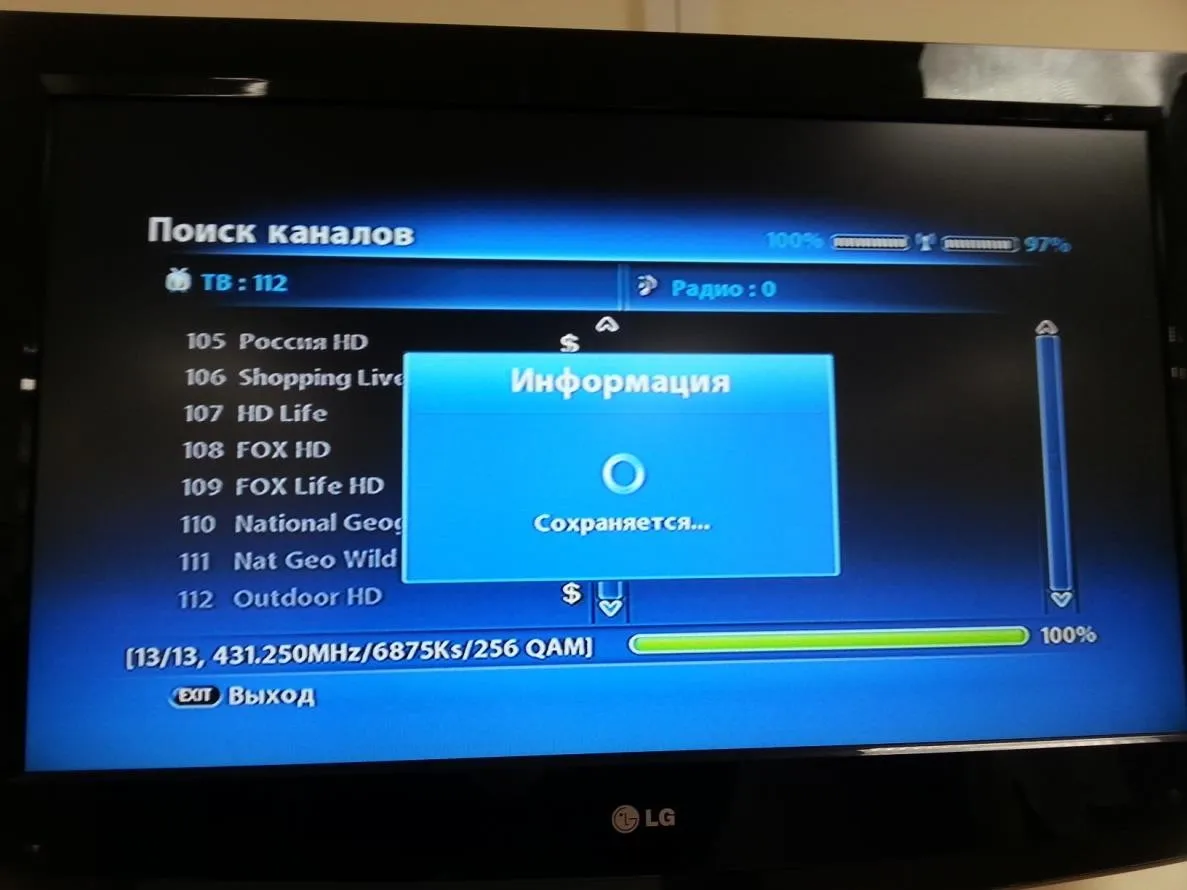
Настройка цифровых каналов на телевизорах торговой марки THOMSON
Нажимаем кнопку "MENU" на пульте

Нажимая клавиши «вверх»/«вниз», перейдите в раздел «Каналы».
Подключение к ТВ должно быть указано «Кабель»
Если у вас стоит Антенна попробуйте нажать на пульте клавишу «Source» и выбрать DTV или DVB-C. Если при выборе данного пункта нет в вариантах кабель, или телевизор вообще не предлагает вам выбрать источник сигнала, возможно ваш телевизор не имеет тюнера стандарта DVB-C и не может настроить цифровое ТВ.
Выберете клавишами «вверх»/«вниз» раздел «Автопоиск», и подтвердите выбор пункта клавишей «ОК»
Выберете параметр «Цифровой»

Далее необходимо указать параметры поиска
- Тип поиска: Сетевой поиск;
- Сетевой ID: Auto;
- Частота: 338 (МГц);

Нажмите «Старт»,
Телевизор запросит подтверждение поиска, выберете «ОК».

Автопоиск запущен.
Телевизоры марки SAMSUNG

DVB-C приемник встроен во все модели, начиная с 2009 года выпуска! (буквенный индекс B, С, D и т.д.).
Перед настройкой необходимо в меню установить следующие параметры:
- Страна – Словакия, Словения или Другие;
- Автопоиск цифровых и аналоговых каналов;
- Источник – Кабель;
- Режим поиска - Сеть.
Общие алгоритмы настройки цифровых и аналоговых каналов для различных моделей ЖК телевизоров марки SAMSUNG
Нажимаем на вход в меню;
- Выбираем в меню - "Канал" (пиктограмма "Спутниковая антенна");
- Выбираем источник сигнала - "Кабель";
- Выбираем - "Автонастройка";
- Выбираем - "Цифровые", "Цифровые и Аналоговые" или "Аналоговые" (в зависимости от предпочитаемого телевизионного сигнала);
- Нажимаем - "Пуск".
Настройка производится примерно за 5-10 минут.
Настройка цифровых каналов на телевизорах торговой марки SAMSUNG начиная с 2010 года выпуска
1.Для того, чтобы настроить цифровые телеканалы у подавляющего числа моделей SAMSUNG, нажмите кнопку «Menu» (Меню) на пульте ДУ, у Вас откроется меню телевизора, в котором нужно будет выбрать раздел «Канал» (значок Спутниковая антенна).
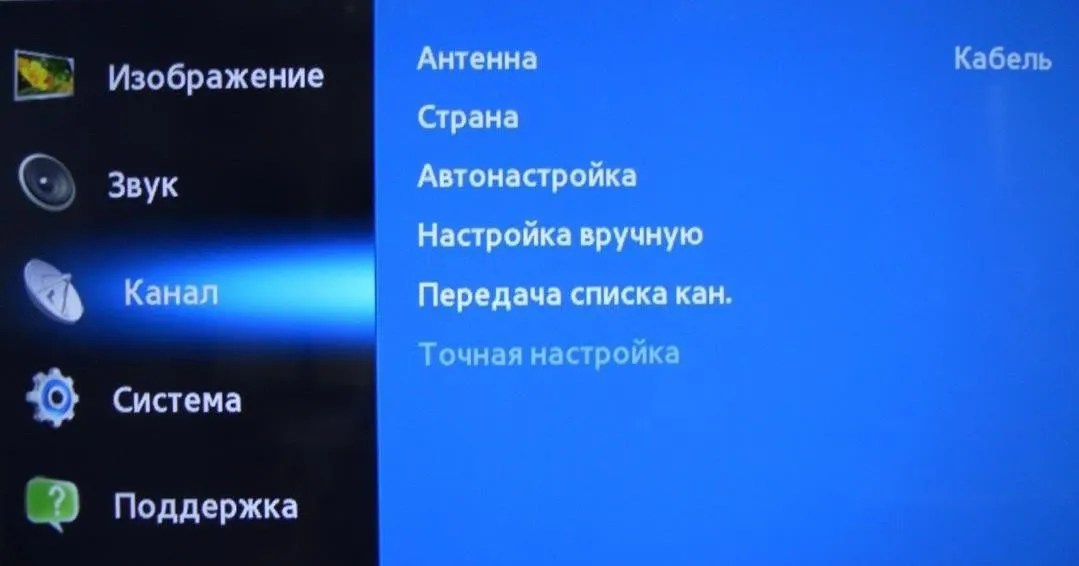
2.Убедитесь, что в меню «Канал–Антенна» выбран параметр «Кабель»
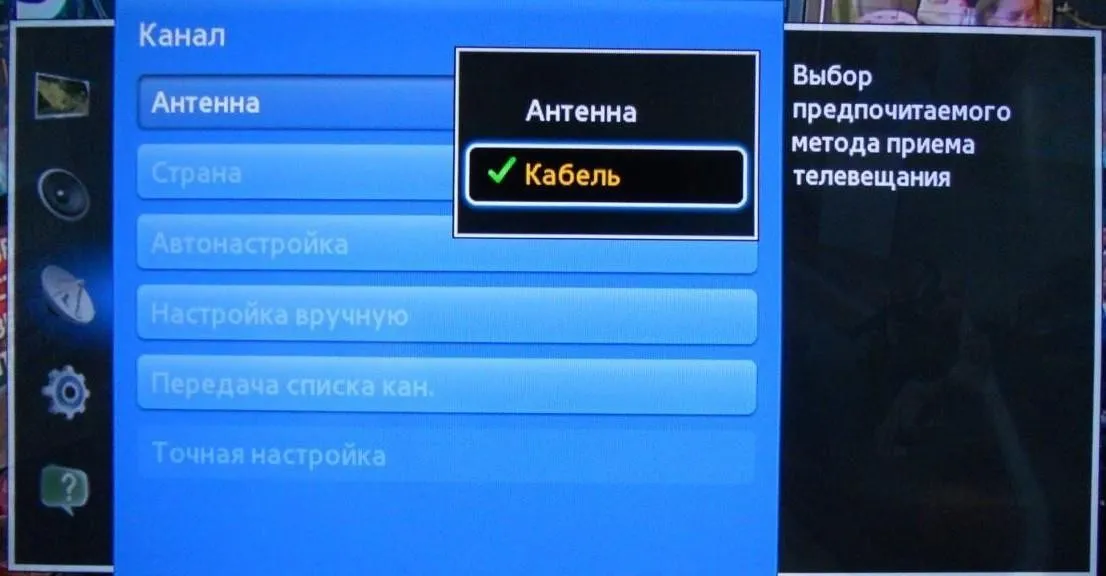
3.Для выбора страны переходим в пункт меню «Канал–Страна». Телевизор запросит pin-код, если Вы его не меняли его, то введите 0000
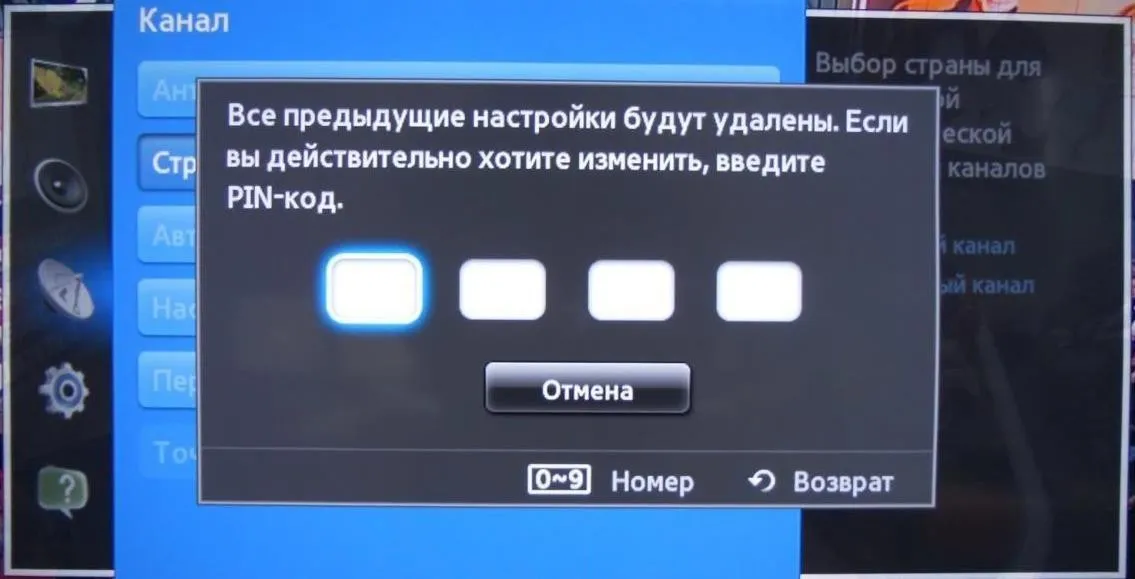
Для наличия нужных параметров поиска ЦТВ, убедитесь, что в меню «Канал–Страна» выбраны следующие установки:
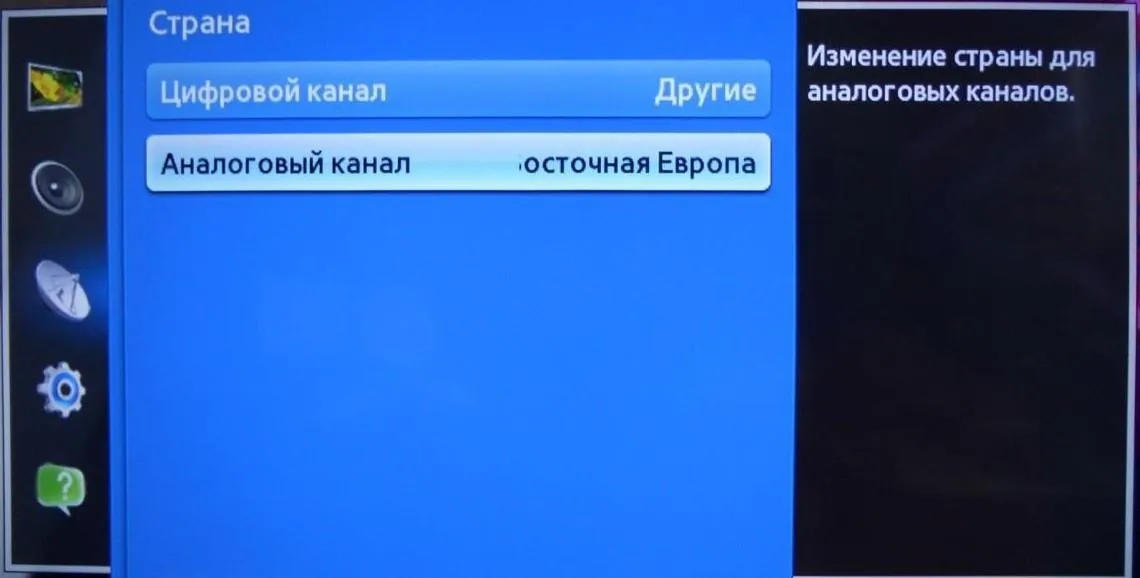
4.Откройте меню «Канал-Кабельные параметры поиска»

- Частота начала: 338 МГц (338000 кГц);
- Частота окончания: 458 МГц (458000 кГц);
- Скорость передачи: 6875 KS/s;
- Модуляция 256 QAM;
5.Откройте меню «Канал–Автонастройка»

- Источник сигнала: «Кабель»;
- Тип каналов: «Цифровые и аналог.»;
- Тип каналов выбираете на свое усмотрение, можно найти только цифровые каналы, либо цифровые и аналоговые, либо только аналоговые. Нажмите «Далее».
- Режим поиска: «Сеть».

Нажмите кнопку «Далее». После того, как поиск каналов завершится, нажмите «ОК».
После автоматического поиска у вас будут найдены все существующие в кабельной сети цифровые каналы. Показывать будут только те, вещание которых осуществляется в нешифрованном виде. Остальные каналы удобнее всего удалить.
Удаление каналов- Откройте меню «Каналы-Диспетчер каналов» либо нажмите кнопку «CH LIST» на пульте ДУ.
- Выберите нужный канал (или несколько, с помощью кнопки «С» (желтая) на пульте ДУ), нажмите кнопку «TOOLS» на пульте ДУ и выберите «Удалить».
- После подтверждения выбранный канал будет удален.
- Для сортировки каналов выберите необходимый вам (в меню «Канал- Диспетчер каналов», либо нажмите кнопку «CH LIST» на пульте ДУ), нажмите кнопку «С», затем кнопку «TOOLS», меню «Сортировка» и переместите его в нужное по порядку место.
- При наличии SMART TV: Смотрите на пульте кнопку «smart hub», нажимаете и выбираете значок канал, далее видим список каналов, в верхнем правом углу выбираем редактирование.
Так как не все модели SONY оборудованы цифровым тюнером для кабельного ТВ (DVB-C) Вам необходимо проверить модель Вашего ТВ SONY. Модели, оборудованные тюнером DVB-C имеют маркировку KDL-**EX*** или KDL-**NX*** - например KDL-2EX402R2 первые 3 буквы в названии модели (KDL) как раз указывают на то что ТВ цифровой". В моделях KLV-**BX*** и т.п. тюнеров DVB нет.
Общие алгоритмы настройки цифровых каналов для различных моделей ЖК телевизоров марки SONY
- Нажмите кнопку «MENU» (у некоторых моделей она называется «HOME» на пульте дистанционного управления (далее - ПДУ). Эта кнопка обычно синего цвета;
- Выбираем пункт «Установки»;
- Найдите в списке установок меню «Цифровая конфигурация», войдите в него;
- Выберите пункт «Автопоиск цифровых станций»;
- Откроется окно выбора источника - выберите тип подключения ТВ. Выберите «Кабель»;
- В пункте выбора типа сканирования - выберите режим «Полное сканирование». Или выбрав пункт «Ручная» вводим:
- Частоту: 338 МГц (338000 кГц);
- Код доступа: «Авто», либо 777;
- Символьная скорость: 6875.
Далее нажмите «Начать» и дождитесь когда телевизор завершит поиск каналов.
Обратите внимание на нижнюю часть экранного меню Вашего телевизора.
В нижней панели меню отображаются подсказки, какими кнопками ПДУ выполнять те или иные действия в меню телевизора.
Настройка цифровых каналов на телевизорах торговой марки SONY
- Нажимаем кнопку «МЕНЮ»;
- Выбираем пункт «УСТАНОВКИ»;
- В открывшемся окне, выбираем пункт «ЦИФРОВАЯ КОНФИГУРАЦИЯ». Выбрав этот пункт нажимаем кнопку «ОК»;
- В появившемся окне выбираем пункт «ЦИФРОВАЯ НАСТРОЙКА»;
- Выбираем пункт «АВТОПОИСК ЦИФРОВЫХ СТАНЦИЙ»;
- Далее на вопрос – «ХОТИТЕ НАЧАТЬ АВТОМАТИЧЕСКИЙ ПОИСК СТАНЦИЙ?» нажимаем кнопку «ОК»;
- В открывшемся окне выбираем «КАБЕЛЬ»;
- В открывшемся окне выбираем «БЫСТРОЕ СКАНИРОВАНИЕ»;
- Далее вводим:
- Частота: 338.000;
- Код доступа к сети: «АВТО»;
- Символьная скорость: 6.875.
- Нажимаем "НАЧАТЬ".
После этого телевизор найдет весь пакет цифрового ТВ.
Настройка цифровых каналов на телевизорах торговой марки SHARP
Модели: 46 (52, 65) XS1, LE700. Если в вашей модели ТВ предусмотрен приём цифровых каналов, но отсутствует пункт "DTV MENU", то предварительно выбираем другую страну - Словакия, Словения или Другие.
- Нажимаем кнопку "DTV";
- Нажимаем "DTV MENU";
- Выбираем "Инсталляция";
- Выбираем "Авто инсталляция";
- Нажимаем "ОК".
Настройка производится примерно за 5-10 минут.
Общие настройки цифровых каналов для различных моделей ЖК телевизоров марки PHILIPS
Для настройки телевизора торговой марки PHILIPS сначала читаем на задней стенке телевизора наклейки, где отдельно для каждого тюнера (DVB-T и DVB-C) указан список стран, в которых, по мнению компании PHILIPS, есть цифровое вещание (на момент выпуска ТВ, но если вы обновите прошивку через их официальный сайт, то в последующих прошивках этот список может измениться). Если пункта Россия нет в списке, то выбираем - Словакия, Словения или Другие.
- Нажимаем на значок – «Домик»;
- Выбираем – «Установка»;
- Выбираем «Поиск каналов»;
- Выбираем – «Переустановка каналов»;
- Выбираем - Страна – Россия или Другие. Если пункта Россия нет в списке, то выбираем - Словакия, Словения или Другие;
- Выбираем цифровой режим – «Кабель (DVB-C)»;
- В строке «Сетевая частота» вбиваем частоту - 338 МГц (338000 кГц);
- В строке «Скорость передачи» вбиваем скорость – 6875 Кс/с;
- В строке «Сканирование частот» - 256 QAM. Настройка производится примерно за 5-10 минут.
Настройка цифровых каналов на телевизорах торговой марки PHILIPS:
Серия: **PFL****Н (в меню поиска: Страна – включить Россия или Другие).
Для того, чтобы настроить цифровые телеканалы высокой четкости у подавляющего числа моделей Philips выполните следующие действия:
- Нажмите кнопку «Menu» («Меню») на пульте ДУ;
- В открывшемся меню телевизора, выберите раздел «Конфигурация»;
- Выберите вкладку «Установка»;
- После нажатия кнопки «ОК», вы переместитесь во второе поле меню, затем перейдите на вкладку «Настройка канала»;
- После нажатия кнопки «ОК» у Вас откроется третья часть меню, где необходимо выбрать «Автомат. установки»;
- Далее у вас появиться сообщение об обновлении списка каналов. Нажмите «Начать»;
- Выберите «Переустановка каналов»;
- В разделе «Страна» необходимо выбрать Россия, если же в предложенном списке нет данной страны, то выберете Словакия, Словения или Другие;
- Поскольку вы подключаетесь к цифровому телевидению через кабельную сеть DVB-C, необходимо выбрать «Кабельное»;
- Прежде чем, начать поиск каналов, выберете «Установки», чтобы вручную исправить параметры поиска;
- Установите ручной режим скорости передачи. Во вкладке скорость передачи вручную с пульта управления изменяем на нужную. В некоторых моделях телевизоров, скорость потока указывается во вкладке «Символ 1», «Символ 2» оставляем 0;
Теперь установите ручной режим сетевой частоты и с пульта управления введете:
- Частота: 338.00;
- Скорость передачи данных: 6875 кс/с;
- QAM: 256.
- Аналоговые каналы – «Вкл». Иначе будут найдены только цифровые каналы;
- После нажатия вкладки «готово», вы опять попадете в меню запуска каналов, теперь можно начать сканирование.
Если вы все правильно сделали и сохранили все измененные параметры, то во время поиска у вас будут обнаружены каналы.
Настройка цифровых каналов на телевизорах торговой марки PANASONIC
Вариант 1- Нажимаем кнопку «Меню»;
- Выбираем пункт «Установки»;
- В появившемся окне выбираем «Меню аналог. настройки»;
- В появившемся окне выбираем пункт «Добавить ТВ сигнал»;
- В открывшейся таблице ставим галочку на строке «DVB-C»;
- Нажимаем «Начать автонастройку»;
- После поиска всех цифровых каналов, зайдя в главное меню в пункте
«Установки» появляется строка «Меню настройки DVB-C». Выбрав этот пункт, можно подкорректировать настройку в ручном режиме (задать частоту 338 МГц (338000 кГц) и скорость 6875 Кс/с).
Меню Вашего телевизора может отличаться от предложенной модели. В этом случае Вам требуется найти схожие по смыслу вкладки. Если Ваш телевизор будет запрашивать шаг поиска, укажите 8 МГц.
Вариант 2- Нажимаем кнопку «Меню»;
- Выбираем пункт «Установки»;
- Переходим в подраздел «Настройки DVB-C»;
- Выбираем подраздел «Автонастройка»;
- В меню «Автонастройка» вводим значения:
- Частота: 338 МГц;
- Символьная скорость: 6875 Ксим/с;
Заметим, что параметра "модуляция" нет.
- Режим поиска: «Все каналы»;
- Режим сканирования: «Быстрое» (или «Полное»);
- Сетевой ID: «авто», либо 777
- Нажимаем на "Начать сканирование автоматически».
Сканирование каналов длится от 3-х («Быстрое») до 10-и минут («Полное» сканирование), после чего ТВ автоматически выдает список всех настроенных данным тюнером каналов. Список каналов будет выведен автоматически, либо его можно будет найти в меню настройки DVB-C.
Настройка цифровых каналов на телевизорах торговой марки LG
Общие алгоритмы настройки цифровых и аналоговых каналов для различных моделей ЖК телевизоров марки LG:- Нажимаем кнопку – «Меню»;
- Выбираем в меню – «Опции»;
- Выбираем – «Автонастройка»;
- Выбираем страну – «Франция, Швейцария, Швеция или Финляндия»;
- Выбираем источник сигнала – «Кабель»;
- Выбираем – «Цифровые»;
- Нажимаем – «Поиск».
Настройка производится примерно за 5-10 минут.
1.Для того, чтобы настроить цифровые телеканалы высокой четкости у подавляющего числа моделей LG, нажмите кнопку «Menu» («Меню») на пульте ДУ, у Вас откроется меню телевизора, в котором нужно будет выбрать раздел «Опции»

2.Укажите страну «Россия»

3.Перейдите в меню «Настройка», пункт «Авто поиск» и укажите способ подключения к ТВ «Кабель»

4.В открывшемся окне, зайдите в «Настройки» и вводите следующие параметры:

- Тип поиска: «Быстрый»;
- Частота: 338000 (кГц);
- Скор. символов: 6875;
- Модуляция: 256 QAM;
- ID сети: авто, либо 777
5.Если Вы все правильно сделали и сохранили все измененные параметры, то во время поиска у вас будет обнаружены каналы и радиостанции.
6.Важной особенностью телевизоров LG является функция «Автоматическое обновление каналов». Ее нужно обязательно отключить, в противном случае телевизор периодически будет сбрасывать настроенный вами список каналов. Для этого перейдите в «Настройки цифрового кабеля – Автообновление канала»: Выкл.
 Сортировка каналов
Сортировка каналов
Для сортировки каналов выберите «Настройка» -> «Автопоиск» -> «Кабель» -> Снять галочку (√) с «Автонумерация» -> «Выполнить». После настройки всех каналов в «Редакторе программ» появятся нужные кнопки.
Настройка цифровых каналов на телевизорах торговой марки JVC
Нажимаем кнопку "MENU" на пультеВ зависимости от модели, интерфейс меню может отличаться, но общий смысл и порядок действий остается актуален.
Для этого необходимо, перейти в пункт НАСТРОЙКА (подтвердить выбор клавишей «OK» на пульте).

Перед тем как приступит к настройке каналов, необходимо изменить языковую версию меню телевизора (при необходимости). Для смены языка, нужно перейти в пункт «Настройка». ( Для этого нужно выбрать этот пункт и подтвердить действие клавишей «OK» на пульте).
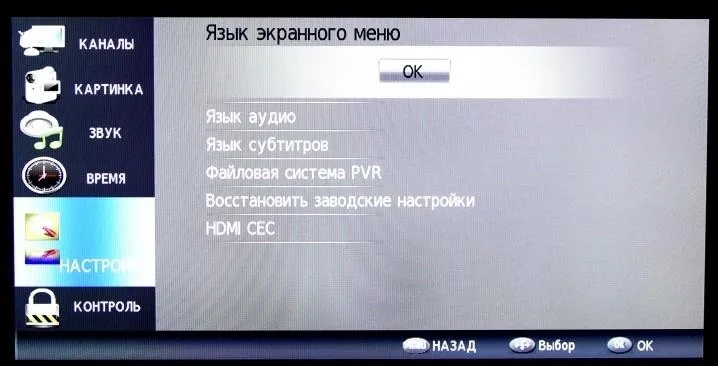
Для настройки телеканалов, нужно войти в раздел КАНАЛЫ, Затем выбрать АВТОНАСТРОЙКА.

Нужно выбрать тип DVB – Стандарт DVB-C
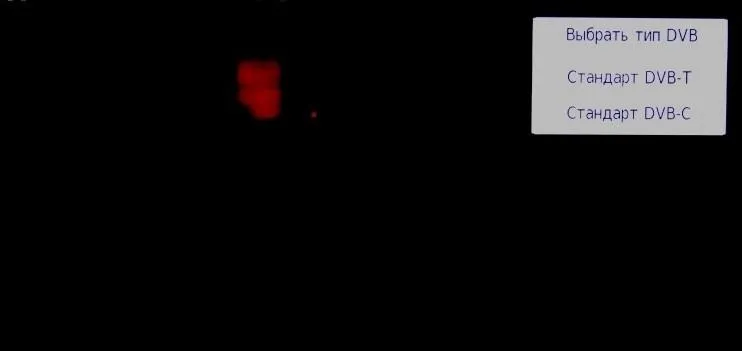
Страна – Россия
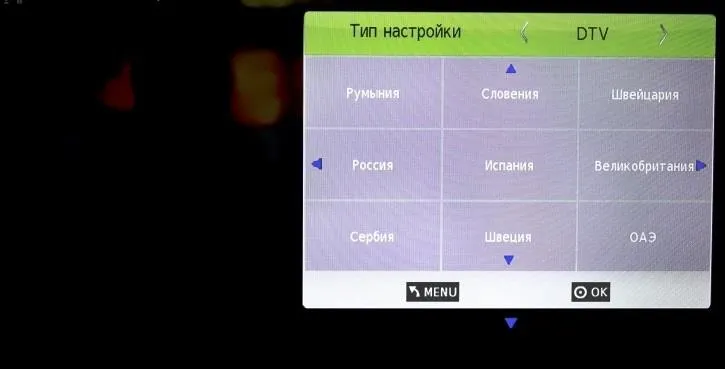
После окончательной настройки, телевизор готов к работе.
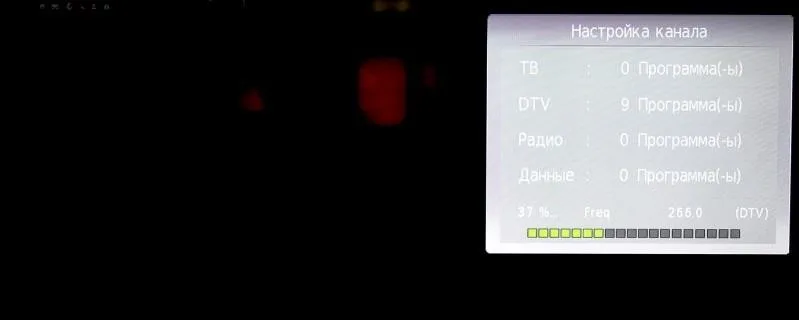
2) Позвонить в техническую поддержку по номеру 8(83145) 777-77. Перед звонком подготовьте паспортные данные для сверки.
Инструкция по оплате услуг через Личный Кабинет
Услуги связи необходимо оплачивать до 20 числа каждого месяца. На авансовой системе до 1 числа.
Произвести оплату, можно не выходя из дома. Для этого заходим на сайт компании «Связист». Выбираем пункт личный кабинет.
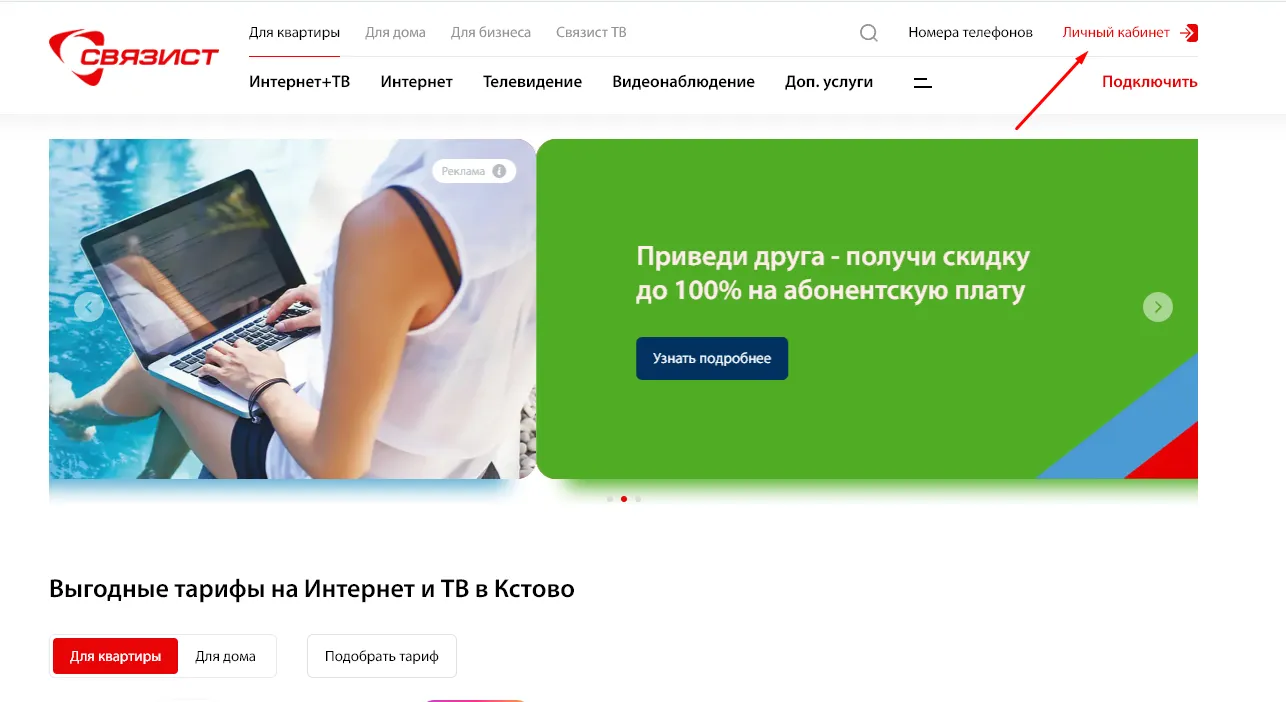
В правом верхнем углу экрана есть два поля для ввода логина и пароля, которые указаны в вашей регистрационной форме в разделе параметры доступа к личному кабинету.
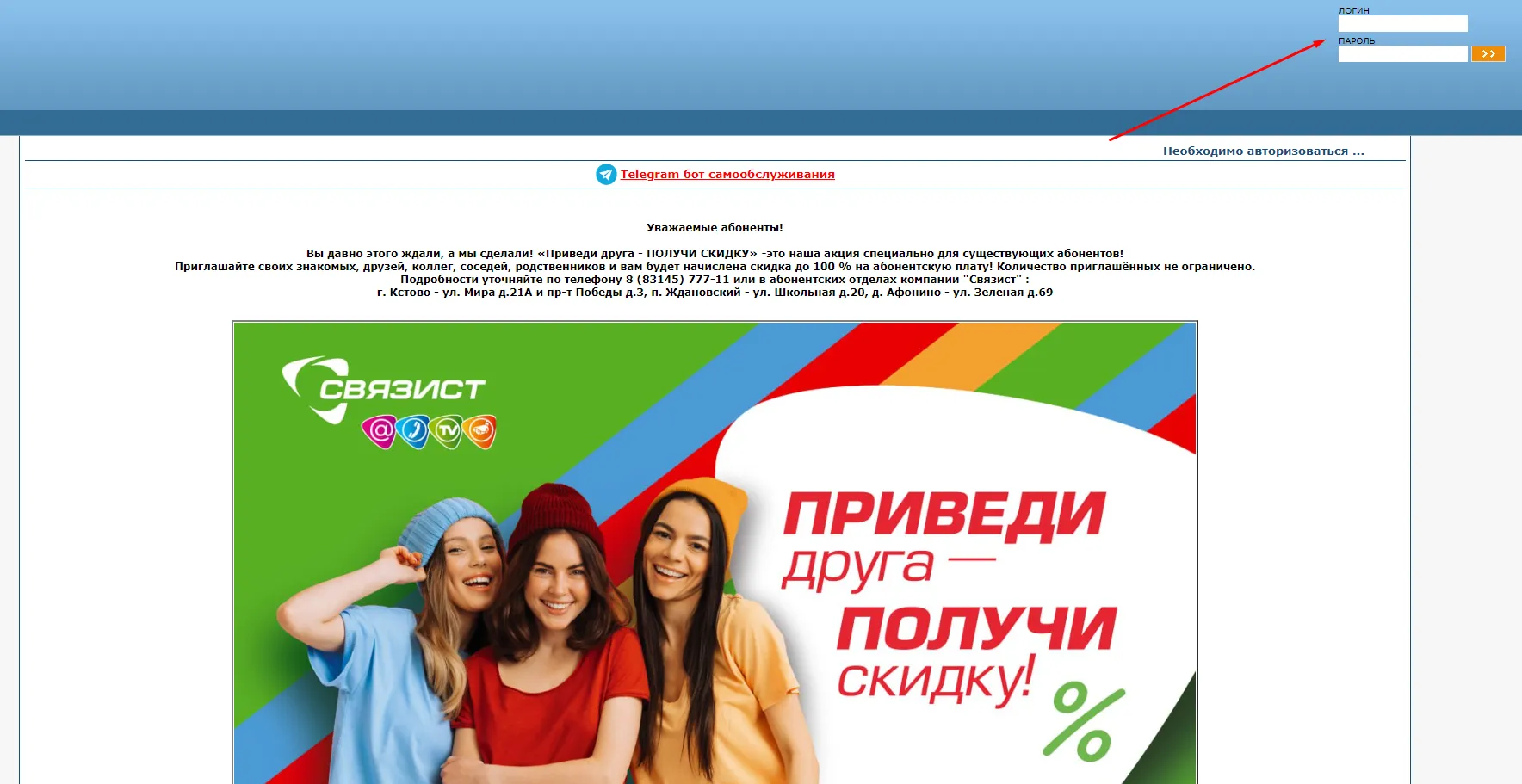 Внимание логин вводится до символа @.
Внимание логин вводится до символа @.
Выбираем раздел «Оплата услуг».
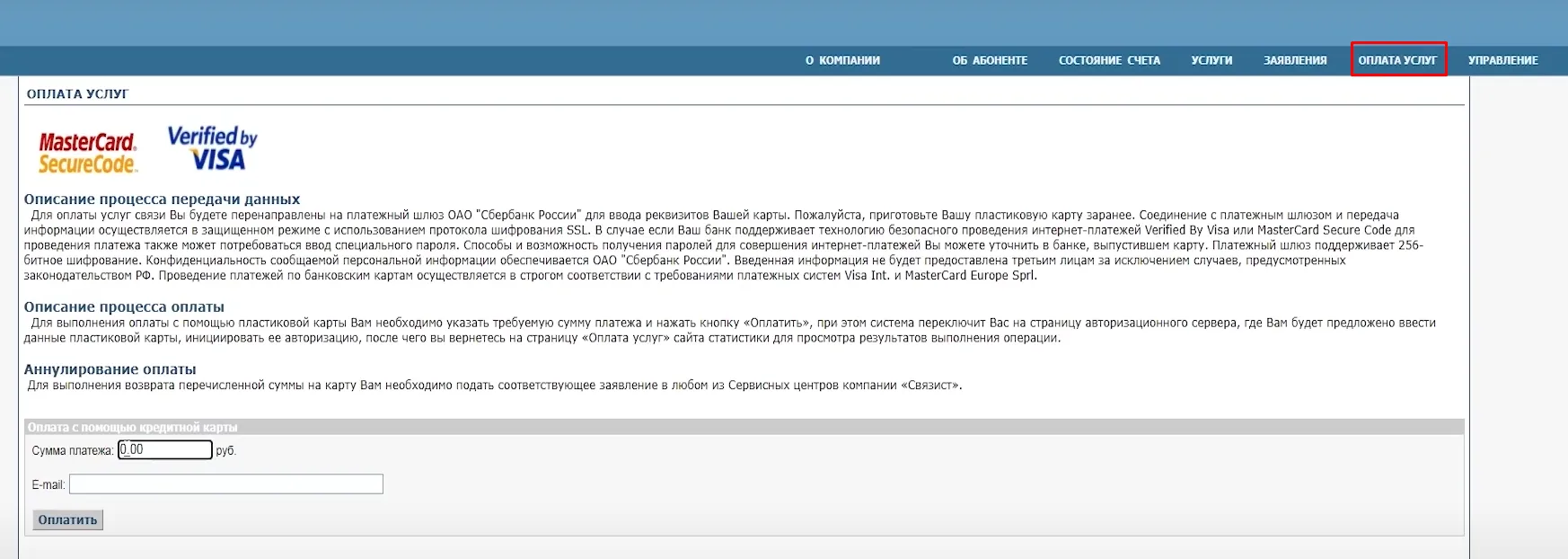
Вводим ежемесячную сумму и электронную почту куда придет чек об оплате.
Нажимаем кнопку оплатить.
В разделе оплаты вводим данные вашей банковской карты еще раз нажимаем кнопку оплатить.
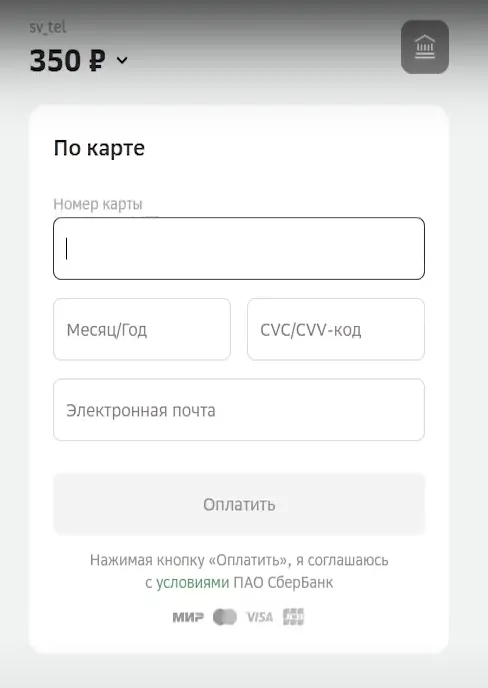
На мобильный телефон вам придет сообщение с одноразовым паролем, который нужно ввести в поле пароль.
Оплата произведена! Через несколько минут все услуги будут активированы.
Если вы не знаете сумму платежа, можете открыть квитанцию в разделе «Состояние счета».
При необходимости вы можете привязать вашу личную электронную почту, чтобы квитанции приходили на нее. Для этого зайдите в раздел «Заявления», далее нажимаете на раздел «Получение уведомлений». Ставите галочку на «Рассылка уведомлений по E-mail» и вводите свой электронный адрес.
Открывайте подъезд удаленно, принимайте видеозвонки и смотрите трансляции с камер прямо в смартфоне.
Сокол. Умный двор App Store
Сокол. Умный двор Google Play
